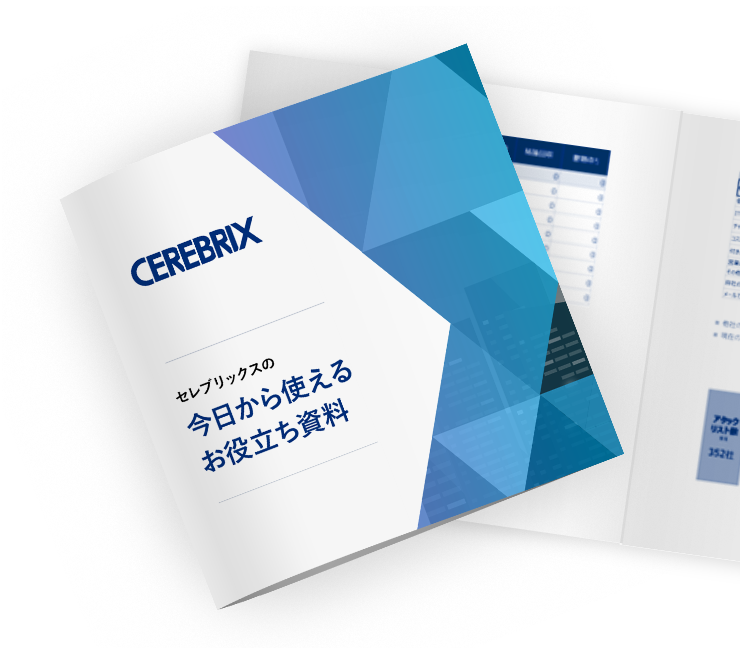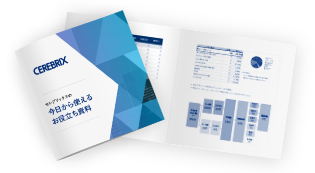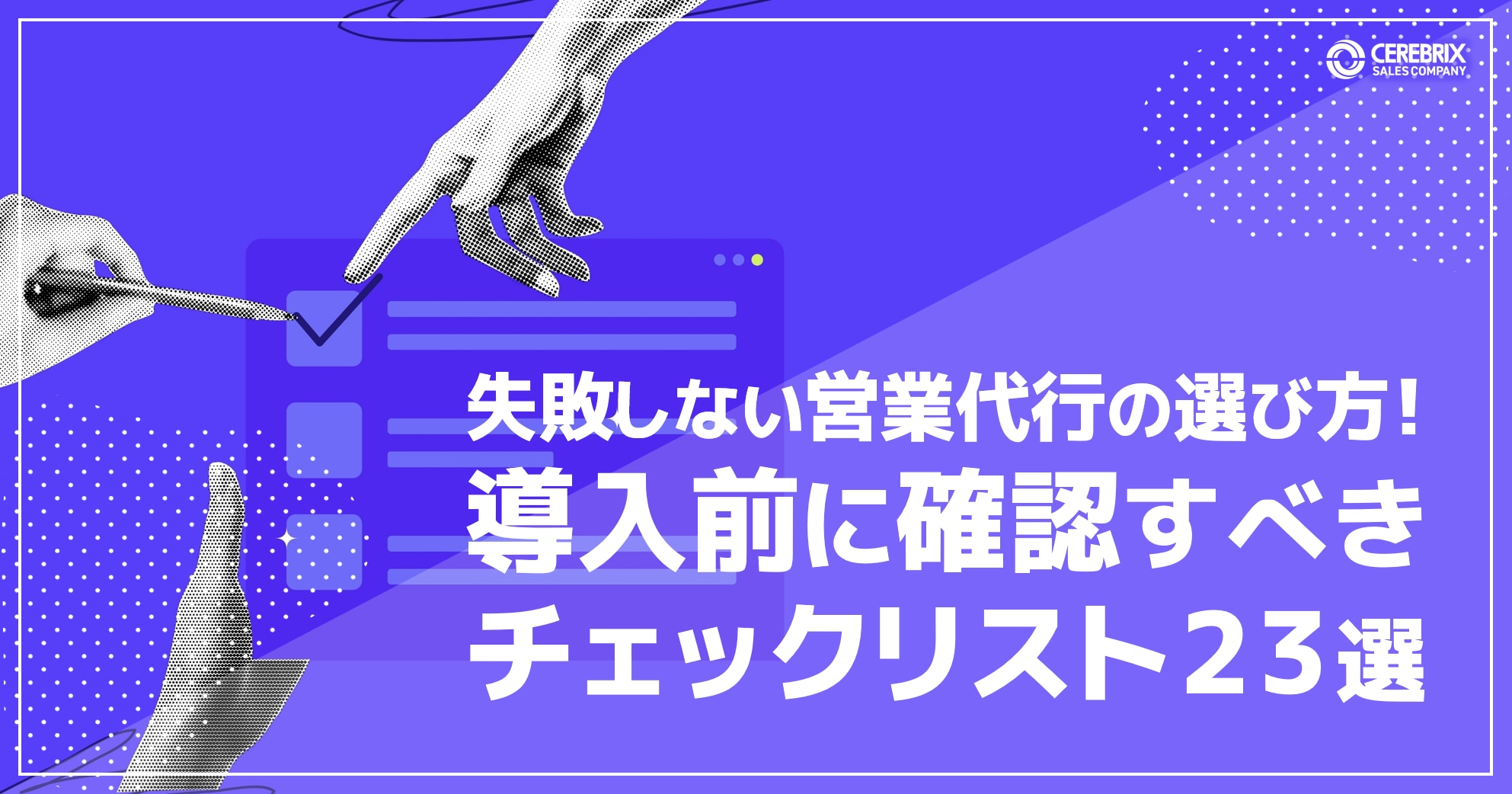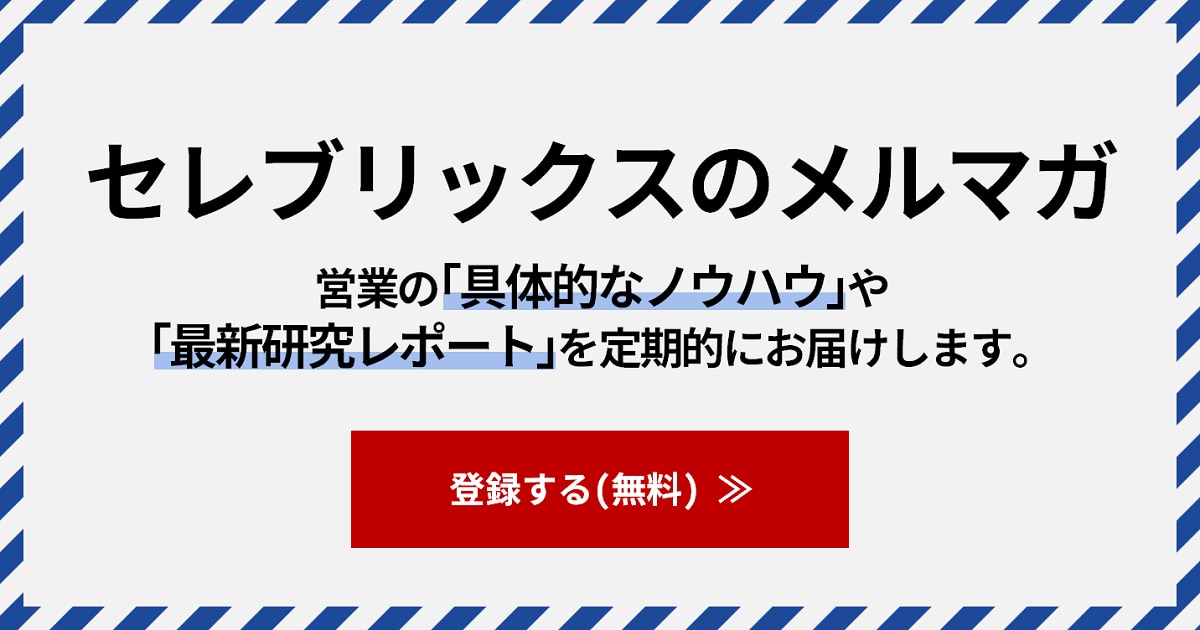Googleドライブの使い方基礎編【Vol.2】フォルダの使い方
今回のGoogleドライブVol.2でも基礎編としてグーグルドライブを初めて使う方や、まだ使いこなせていない方、若しくはこれから利用を検討している方向けに、その機能や基本的な活用方法をお伝えいたします。Googleドライブ基礎の第2弾は、主に『 フォルダの活用方法 』をテーマに解説していきます。
ファイルの作成方法や、アップロードや共有方法など、もっと入口の部分をご覧になりたい方は、前回のコラムグーグルアップス使い方【基礎】グーグルドライブVol.1も併せてチェックいただけると幸いです。
Google Workspace(GSuite)を使い始めたばかりの方や、なかなか社内でアップスの利用が浸透しないということでお悩みの企業様は、本コラムを、社内共有や学習にご活用いただければ幸いです。
あわせてお読みください
本記事とあわせて、営業力を高めるための新規開拓チェックリストをぜひご活用ください。新規開拓で生産性を向上させ、成果を高めるためのチェックリストです。営業パーソンや営業組織が持つべき基本的なスタンス、起こすべき行動から、実際の営業活動で実施すべき項目までまとめています。
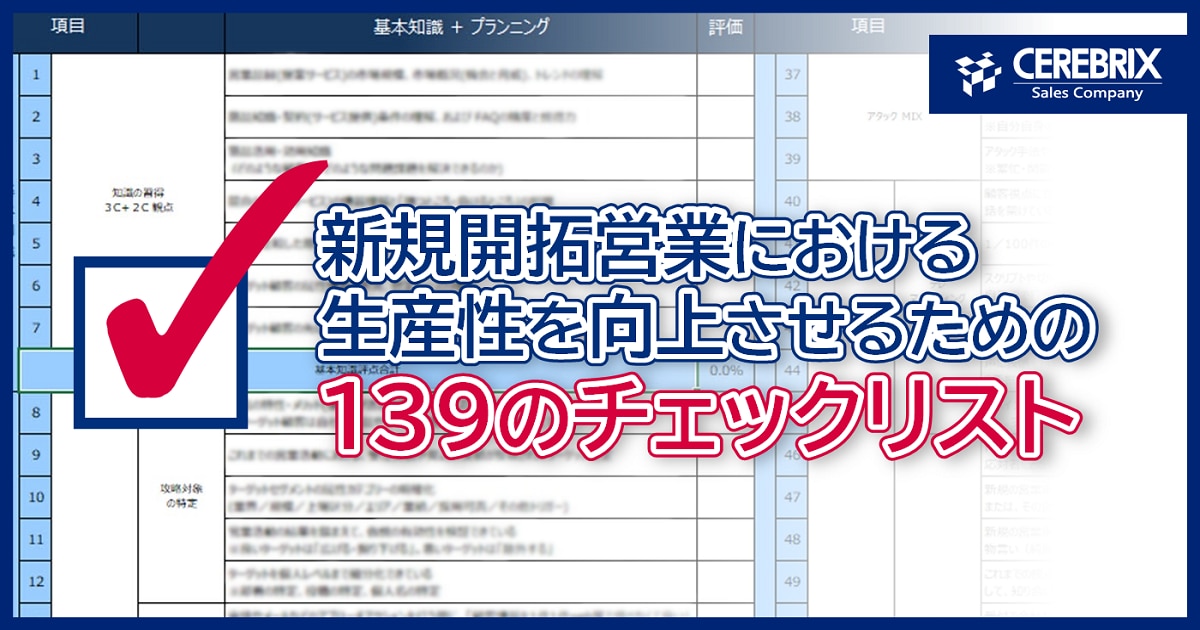
Googleドライブでフォルダを作成する
グーグルドライブの自信のマイドライブ内に新しいフォルダを作成するには、前回のコラムでご紹介した「新規ボタン」をクリックすることで作成できます。
【手順】 グーグルドライブを立ち上げる ⇒ 新規ボタン ⇒ フォルダ選択 ⇒ タイトル編集 |
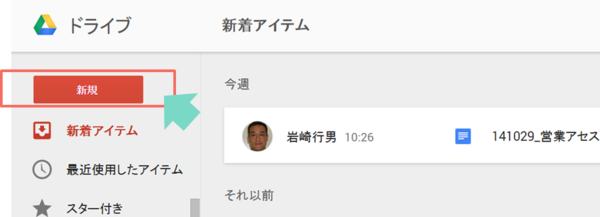
フォルダの考え方は基本的なMicrosoft Officeで使うフォルダの考え方と変わりありません。ファイルを分類整理するための保管場所とお考えください。グーグルドライブにおけるフォルダの役割は、Webにある様々なファイルやデータをマイドライブの中で整理整頓するためにあるとお考えください。
自分で作成したスプレッドシートやプレゼンテーション、ドキュメントなどのGoogle Workspace(GSuite)のアプリケーションはもちろん、エクセルやワードといったMicrosoft Officeをアップロードしたものなどを、自由に分類することができるのです。
それでは、早速フォルダを作成してみましょう。
「新規ボタン」をクリックすると、新規で作成できるアプリケーションやフォルダの候補が表示されます。
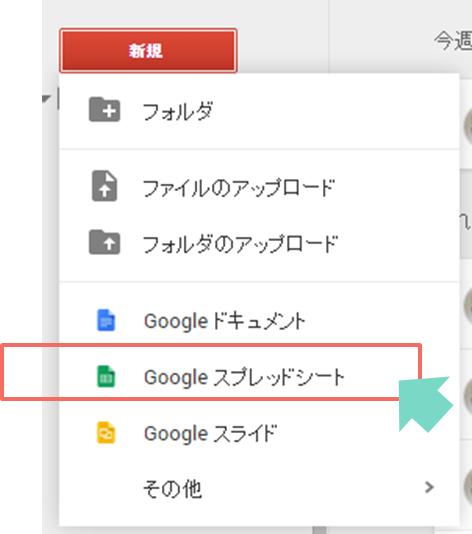
「フォルダ」をクリックしてください。そうすると、フォルダに名前を登録できますので、用途や目的に沿った名前をつけてあげましょう。そして、「作成」ボタンで完了しましょう。そうすると以下の図のようにマイフォルダに先ほど作成したフォルダが表示されます。
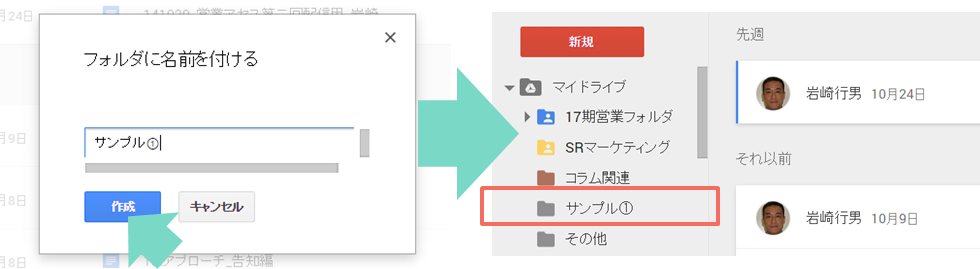
Googleドライブに新しいフォルダを作成するのに必要な作業はこれだけです。また、フォルダ内に中項目のフォルダを作成し、分類したり取り出しやすくするなど、自分好みのインターフェースで整理することができるのが特徴です。
補足ですが会社のファイルサーバーにデータやファイルを保管するときは、会社のルールに則って分類しなければなりません。そうしないと、他の社員がファイルを探すときに、「どこにあるかわからない」「勝手に移動されたら困る」という問題が発生するからです。
良くあるケースですと、特定のフォルダやファイルのショートカットをデスクトップに作成しておいたが、誰かが原本を移動してしまったため、ショートカットが有効で無くなったという経験があるのではないでしょうか?
Googleドライブの場合、こうしたリスクを緩和することが可能です。
※フォルダ毎共有がかかっているケースを除きます
共有されたファイルは、それぞれのアカウントのマイドライブで管理されるため、個々人がマイドライブ内でファイルの場所を移動したり、フォルダに階層を設けるなど、インターフェースの設計を変更しても、ファイルを共有する相手側には何ら影響がないのです。

フォルダの共有権限と考え方
グーグルドライブのフォルダは、複数のユーザーで共有して使用することができます。スプレッドシートやドキュメントなどのアプリケーション単体に共有権限を設けることももちろん可能ですが、部門や課、営業チームなどのプロジェクト単位で、共同で編集・閲覧するファイルがたくさんある場合は、フォルダ毎共有権限をかけてしまうのが便利です。
ここでひとつ注意点があります。
前章の「①Googleドライブでフォルダを作成する」で解説した個々がファイルの場所を移動したりでも、問題ない!というお話をしましたが、フォルダに共有権限が掛かっている場合は別です。こちらに関しては下記例をご覧になっていただくとわかりやすいかもしれません。
例えば下図のような「テレアポリスト用フォルダ」をAさんとBさんが共有していたとします。
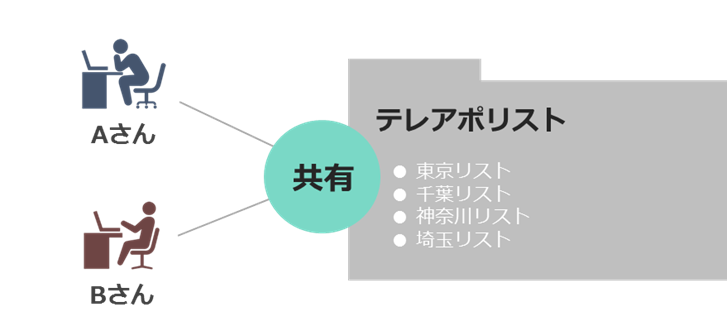
このようにフォルダごと共有している場合、どちらか一方がフォルダの中のファイルを移動・削除してしまうと、フォルダを共有している他のユーザーの画面からもファイルが無くなります。
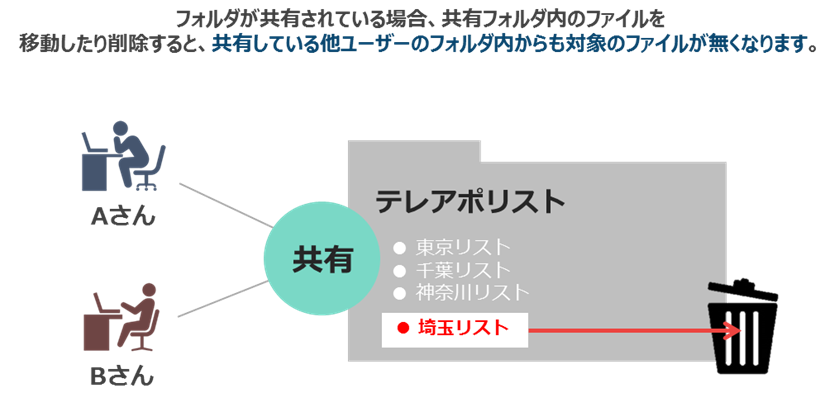
上図のように、フォルダを共有する場合は、フォルダ内のファイルを移動、削除する場合は注意が必要です。いつのまにか、共有フォルダからファイルがなくなっている・・・ということが無いよう、運用ルールをしっかりと設けることを推奨いたします。※自社のファイルサーバーの共有フォルダなどと同じ考え方をしていただければ結構です
ポイント
○ ファイルに共有権限がある場合、対象ファイルの保管場所をマイドライブ内で変更OK
× フォルダに共有権限がある場合、対象フォルダ内のファイルなどを移動、削除するのはNG
フォルダに共有権限をかける
共有権限をかけたいフォルダにカーソルを合わせ、右クリックをしましょう。すると、「共有」という選択が表示されると思います。共有をクリックし、共有したいユーザーを選択していきましょう。
※GSuite内で良く選択するユーザーは名前を打ち込めば出てきます
※名前を入力しても表示されない場合は、Google Workspace(GSuite)アカウントのメールアドレスを入力しましょう
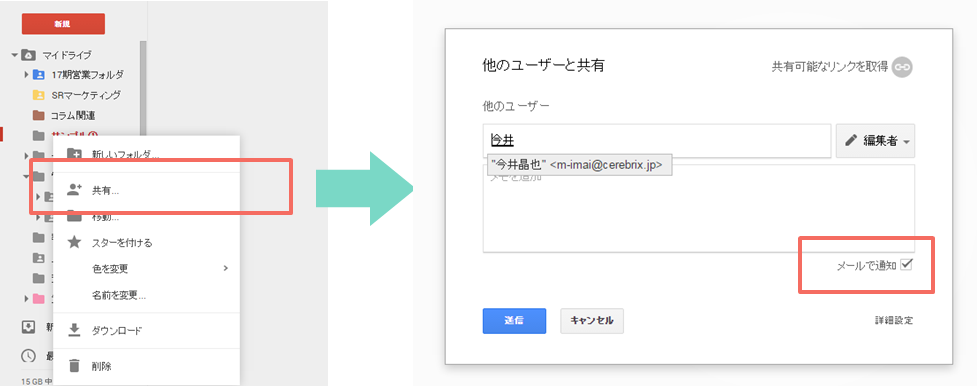
その際に「メールで通知」のチェックボタンに記しをいれていただくと、フォルダが共有された旨を、自動で共有したユーザーにメールを配信することが可能です。とても便利なのでぜひ活用してください。※この自動メール配信はフォルダの共有だけでなく、スプレッドシート等のアプリ単位での共有でも可能
マイドライブを整理整頓して仕事をスムーズに
これまで解説した内容をもとに、いよいよマイドライブを整理整頓していきましょう。グーグルドライブのマイドライブは、自分が作ったファイルや共有されたファイルやフォルダの保管箱となりますので、自分が管理しやすいように自由に設計していただいて結構です。
ここでは一例を紹介させていただきます。
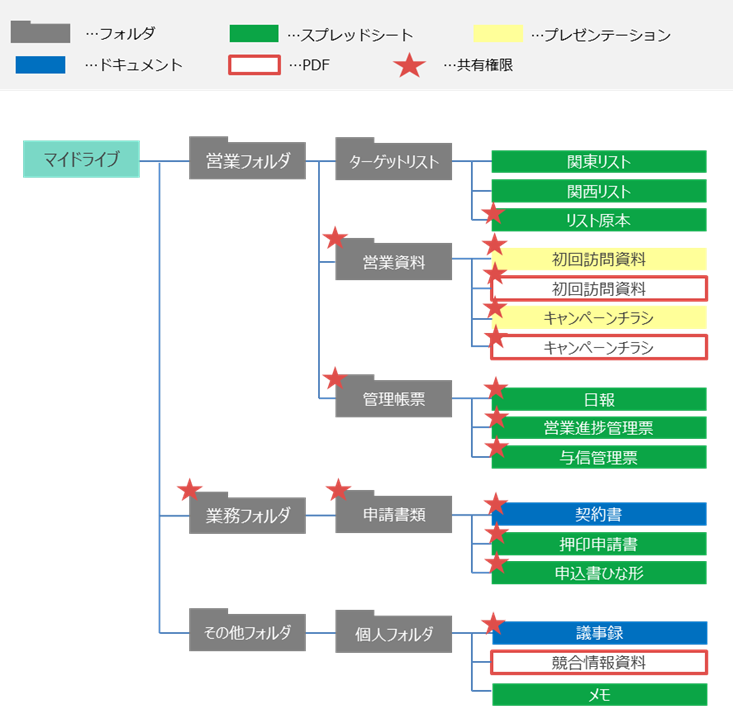
上記のように共有のかかったフォルダを、自分の作ったフォルダの中に入れる等の設計が可能です。どのフォルダに何の資料が入っているか、分類し保管をすることが重要です。そもそもGoogle Workspace(GSuite)を導入する企業の多くは、「業務効率化」を意識して導入している企業が多いのです。
GSuiteやグーグルドライブを使っているのに、効率が全然向上しない・・・ということが無いように、しっかりとファイルを分類し保管することが重要です。
あわせてお読みください
本記事とあわせて、営業力を高めるための新規開拓チェックリストをぜひご活用ください。新規開拓で生産性を向上させ、成果を高めるためのチェックリストです。営業パーソンや営業組織が持つべき基本的なスタンス、起こすべき行動から、実際の営業活動で実施すべき項目までまとめています。
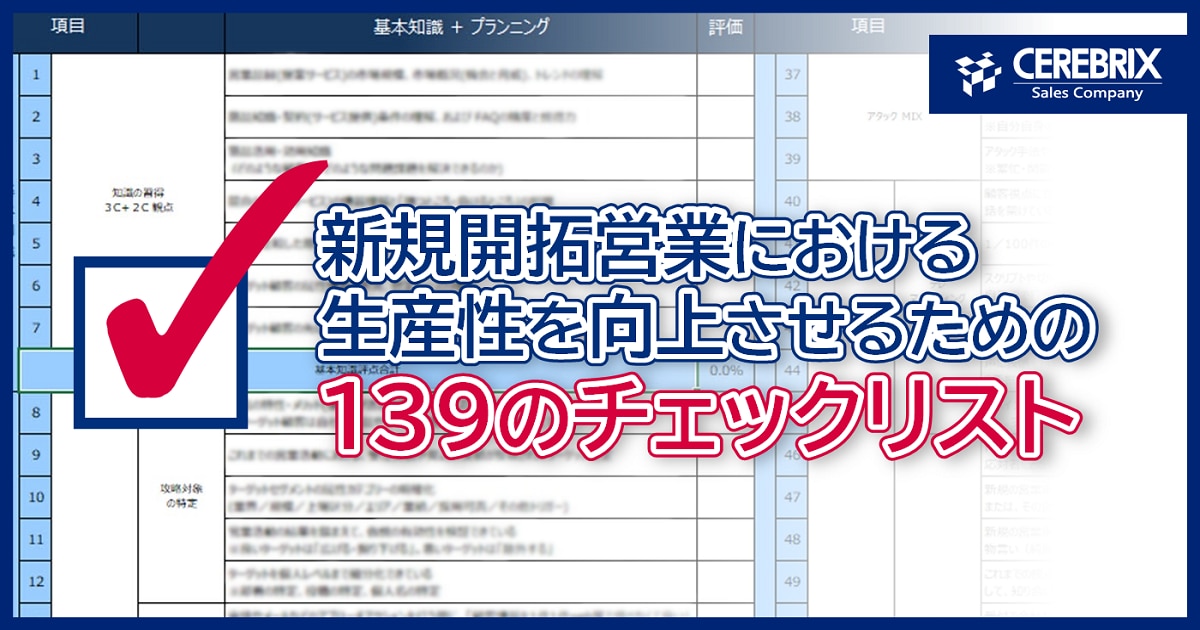
まとめ
2回にわたって、グーグルドライブの基礎知識を学んできましたが、いかがでしたか?このシリーズは本当に初期ユーザーの知識になりますので、知っている情報なども多かったかもしれませんが、少しでも参考になる点や業務改善に繋がる点があれば幸いです。
私自身、Google Workspace(GSuite)ユーザーとして、導入初期の慣れていない状態から今に至るまで、なかなか利用が定着しなかった期間がありました。ただ、Google Workspace(GSuite)を使っていて本当に便利だなと感じるようになってきたのは、グーグルドライブを使いこなせるようになってきてからだったと今は思います。本当に外出中でもオフィスにいるように仕事ができるようになりました。
そうした意味では、まだGoogle Workspaceをちゃんと利用できていない・・・と感じる方は、いつもなら社内のファイルサーバーに入れるデータを、Googleドライブにアップロードしてしまうのも手かもしれません。日常的に使用するサーバーを、グーグルドライブに変えてしまえば、自ずとGoogle Workspaceのアプリケーションを利用するシーンは増えていきます。
使い慣れるまではそのようなサービスもシステムも多少の手間やアレルギーはあるもの!しかし使いこなせるようになって初めて得られる、業務効率向上や生産性UPの恩恵があります。これを機会に是非チャレンジしてみてはいかがでしょうか?