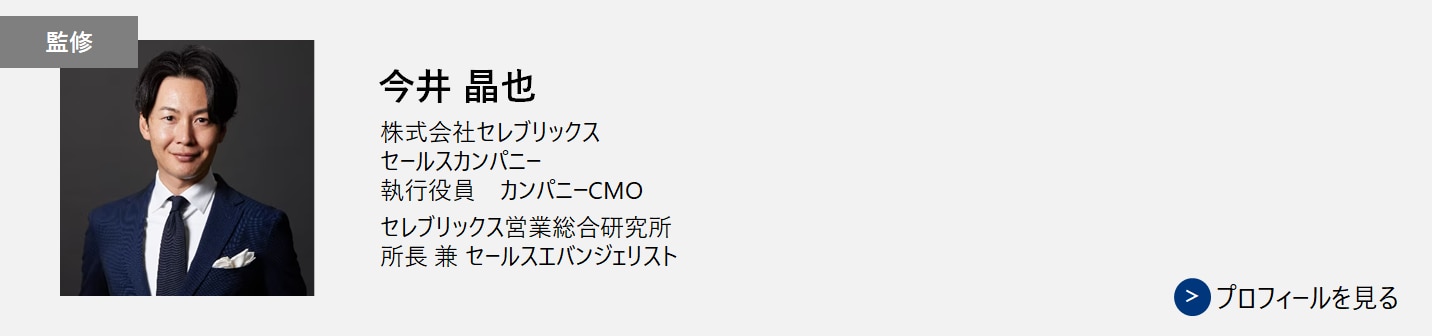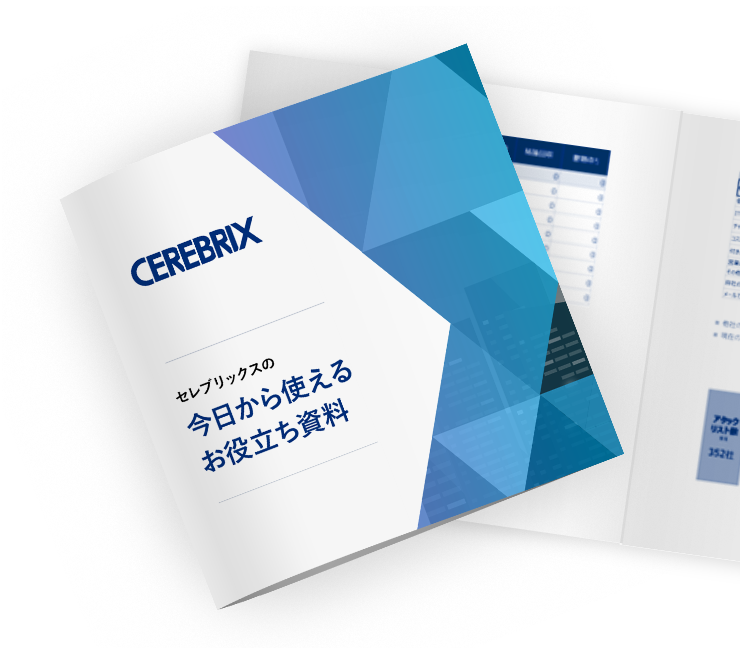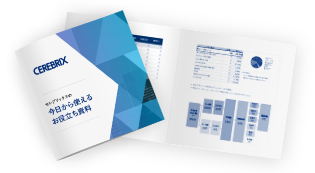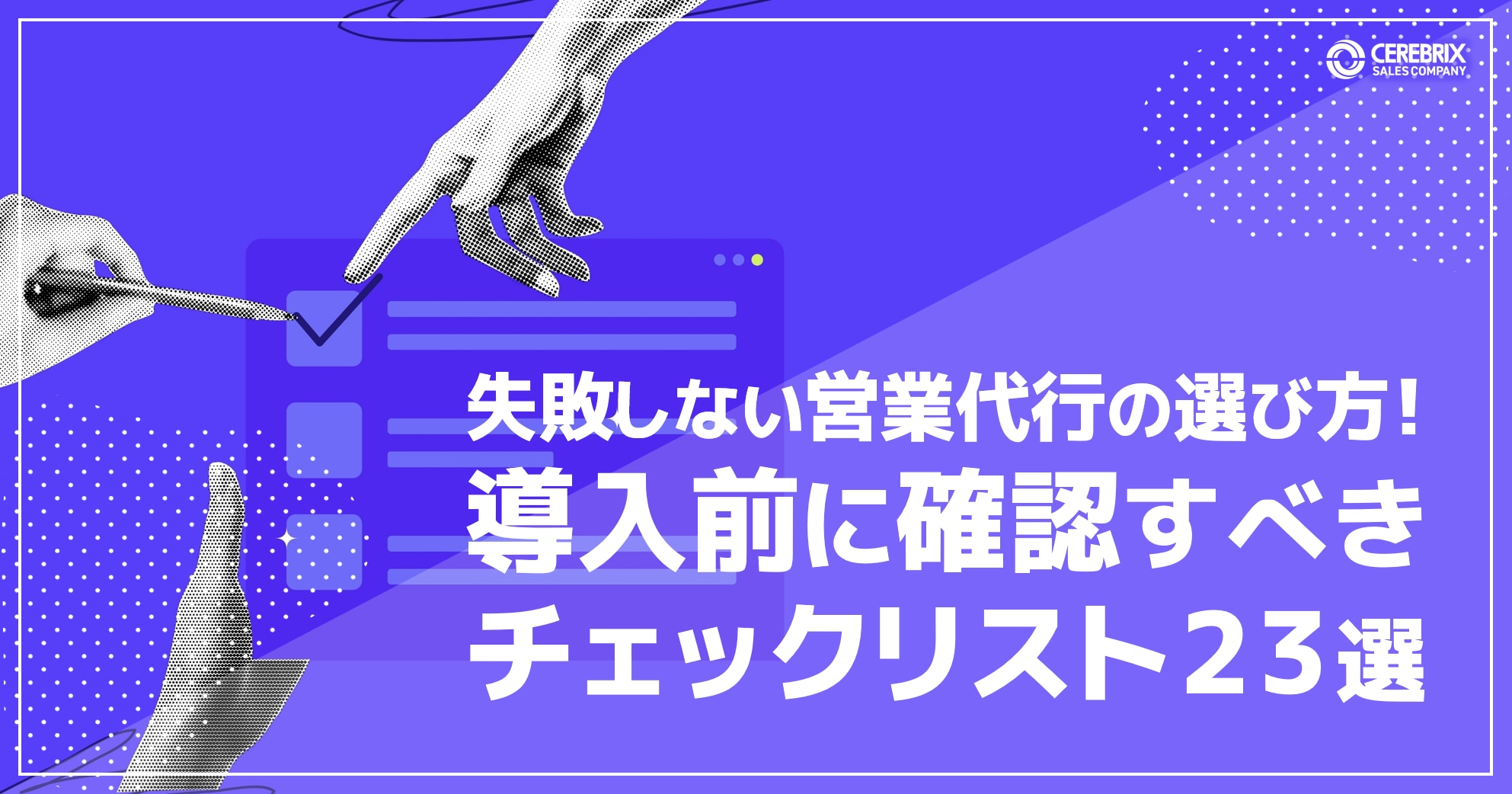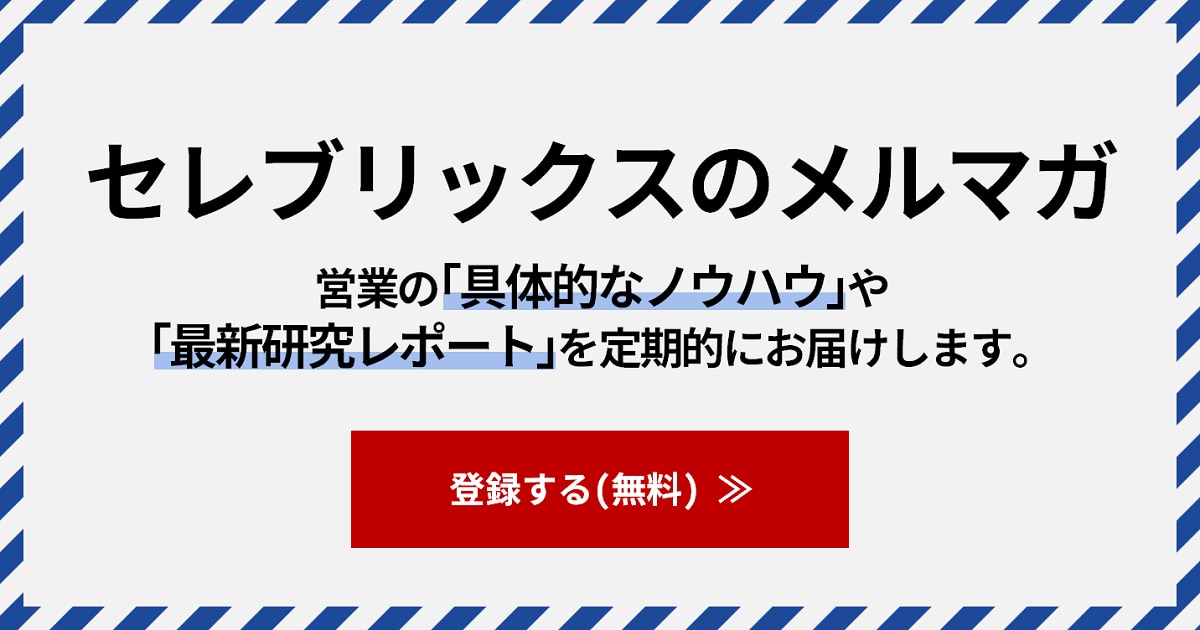Gmailプレビューウィンドウ(閲覧ウィンドウ)の設定方法と種類
Outlookにあって、Gmailに無いものがまだあります。皆さまお気づきでしょうか。そう、『プレビューウィンドウ』です。今回はGmailの「プレビューウィンドウの表示方法」についてお伝えします。
あわせてお読みください
本記事とあわせて、営業力を高めるための新規開拓チェックリストをぜひご活用ください。新規開拓で生産性を向上させ、成果を高めるためのチェックリストです。営業パーソンや営業組織が持つべき基本的なスタンス、起こすべき行動から、実際の営業活動で実施すべき項目までまとめています。
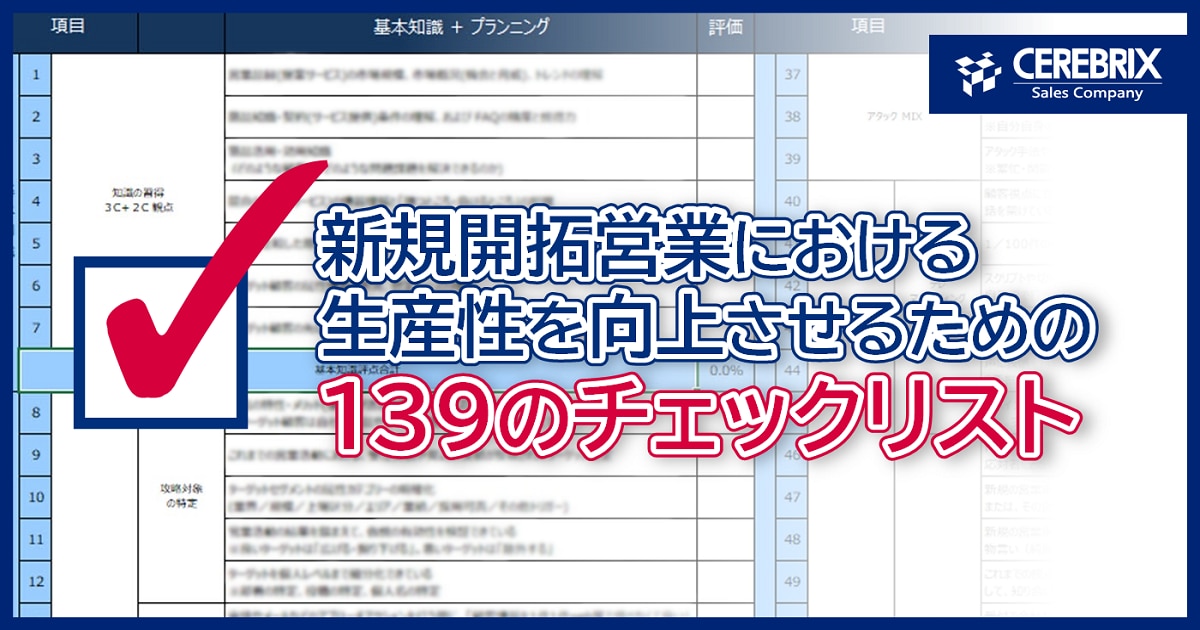
プレビューウィンドウ(閲覧ウィンドウ)とは
プレビューウィンドウを初めて聞いたという方はあまりいないと思いますが、念のため、ご説明します。プレビューウィンドウとは、ズバリ、↓コチラです。
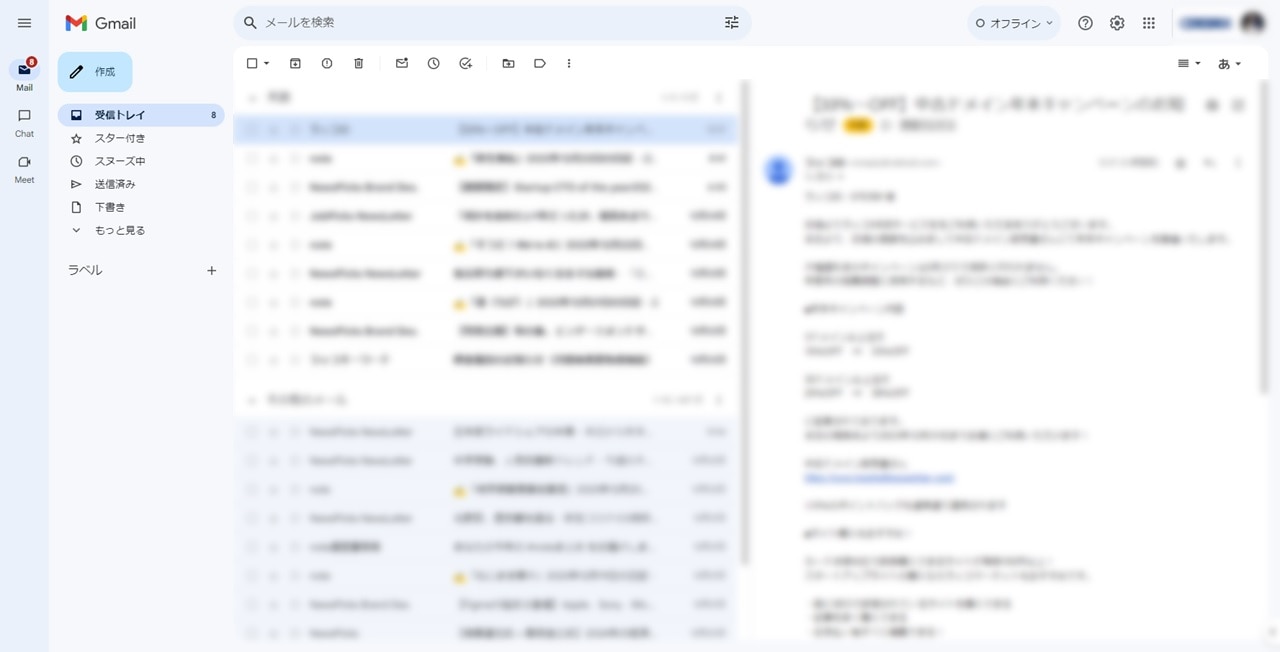
メールをクリックすると、メール文章が見える、この部分です。過去のメールを探している時や、溜まってしまったメルマガを流し読みする時に重宝します。Outlookの場合、デフォルトで設定されているのですが、Gmailの場合は個別に設定する必要があります。
では早速、その設定方法をご紹介します。
プレビューウィンドウの設定方法
① Gmailの画面右上にある「歯車マーク(設定)」をクリック。
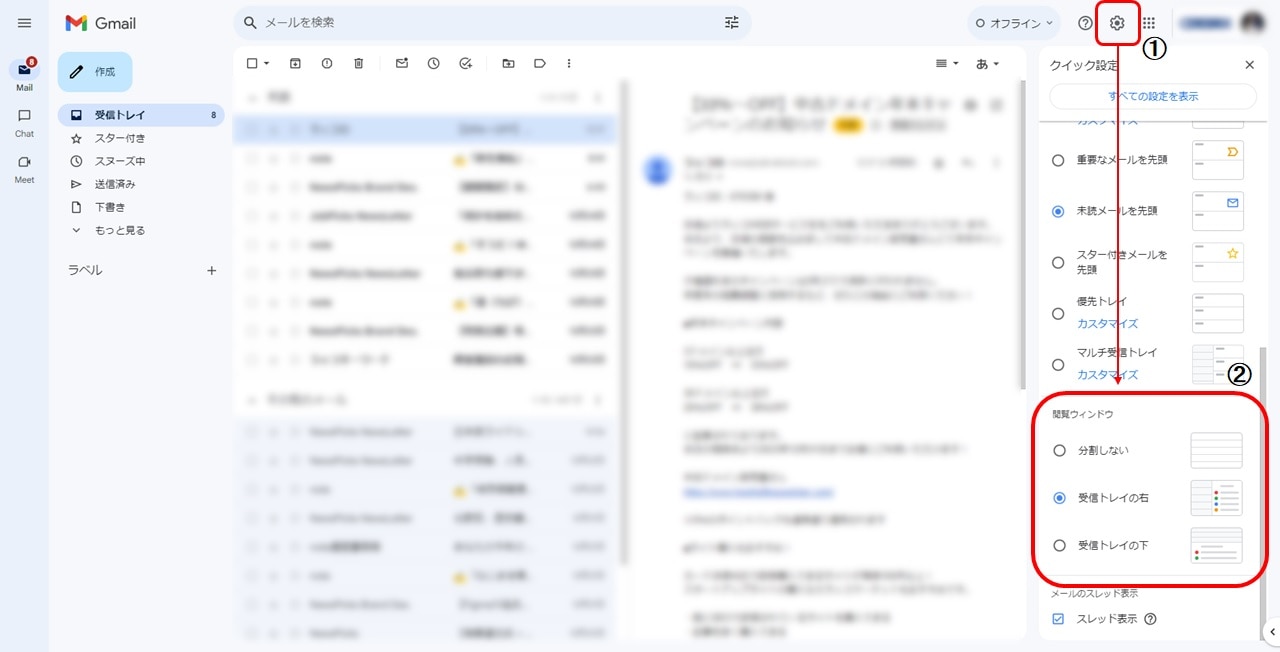
② クイック設定のタブが表示され、下にスクロールしていくと「閲覧ウィンドウ」という項目が現れます。「分割しない」「受信トレイの右」「受信トレイの下」の3つから設定可能です。
プレビューウィンドウは3種類
①分割なし
分割しません。Gmailのデフォルトのままです。
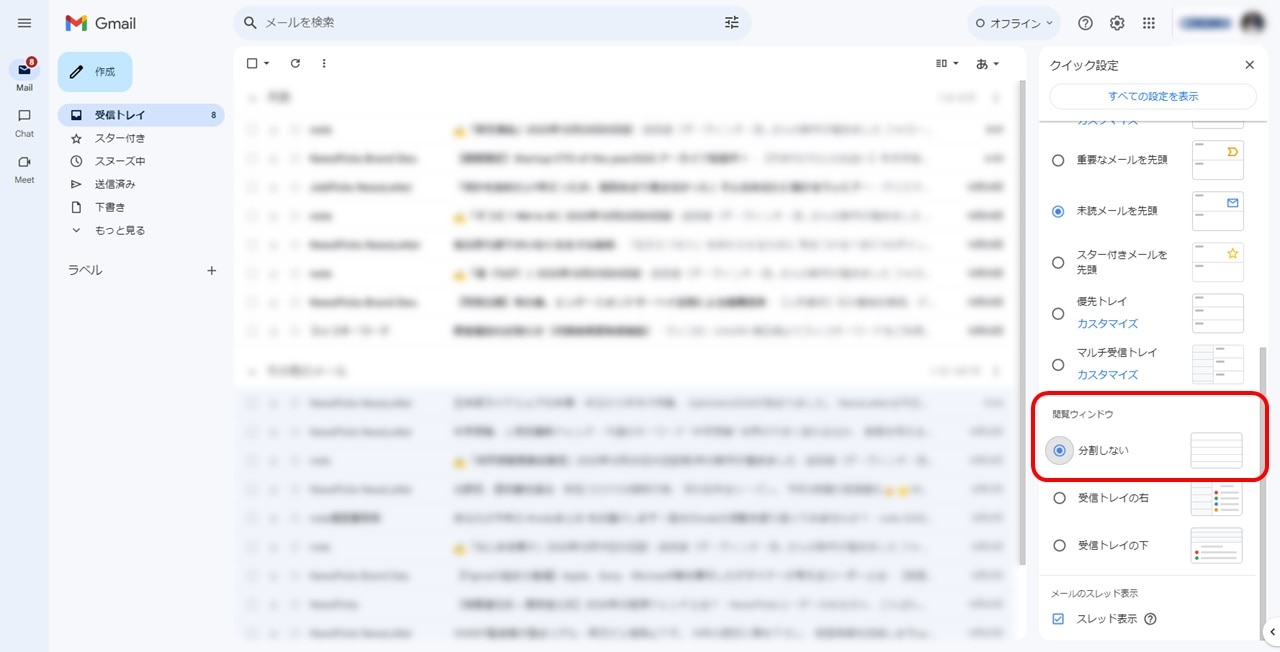
②垂直分割
選択したメールの本文が右側に表示されます。
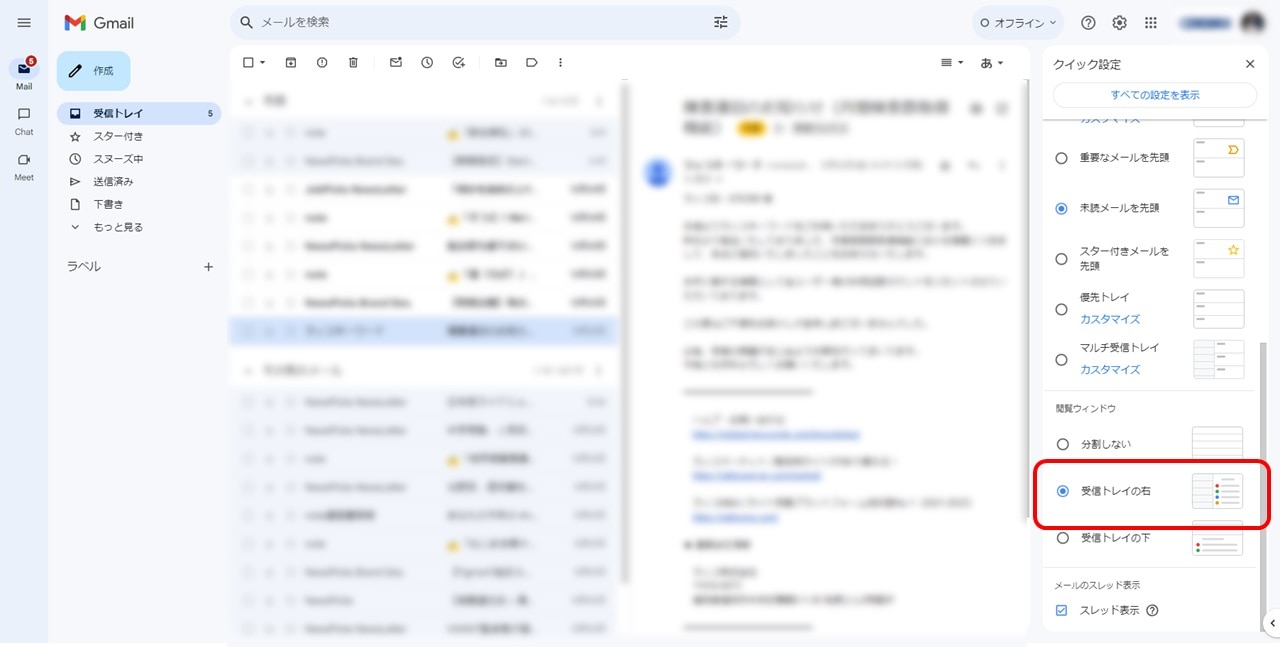
③水平分割
選択したメールの本文が下側に表示されます。
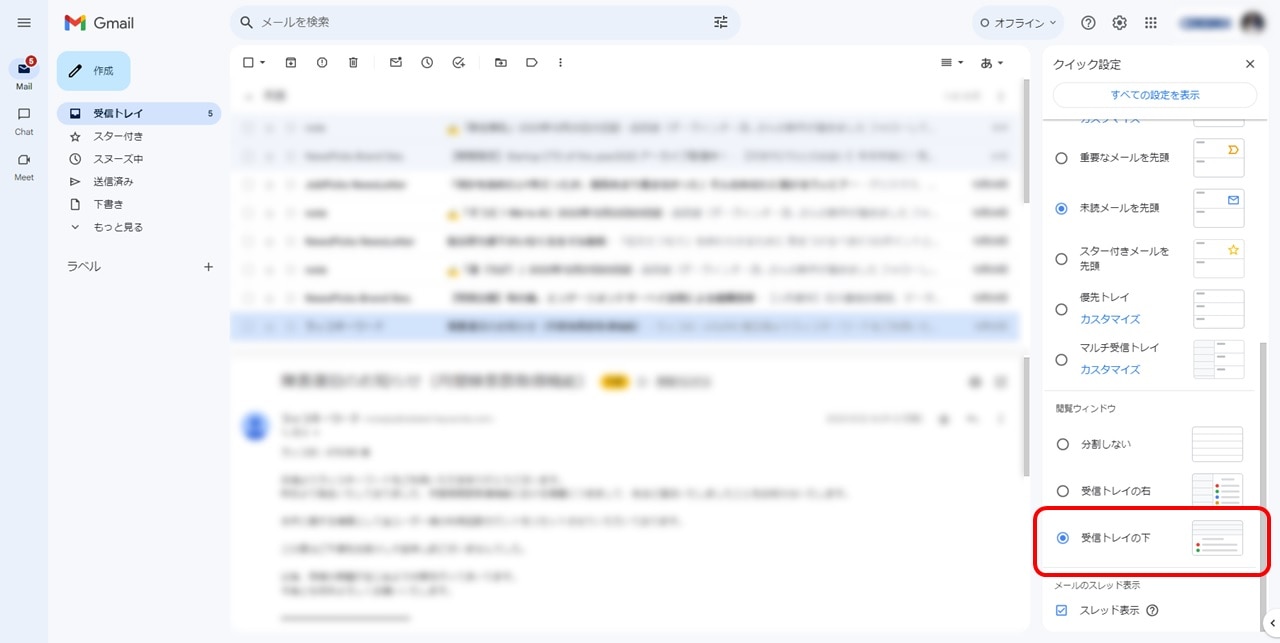
あわせてお読みください
本記事とあわせて、営業力を高めるための新規開拓チェックリストをぜひご活用ください。新規開拓で生産性を向上させ、成果を高めるためのチェックリストです。営業パーソンや営業組織が持つべき基本的なスタンス、起こすべき行動から、実際の営業活動で実施すべき項目までまとめています。
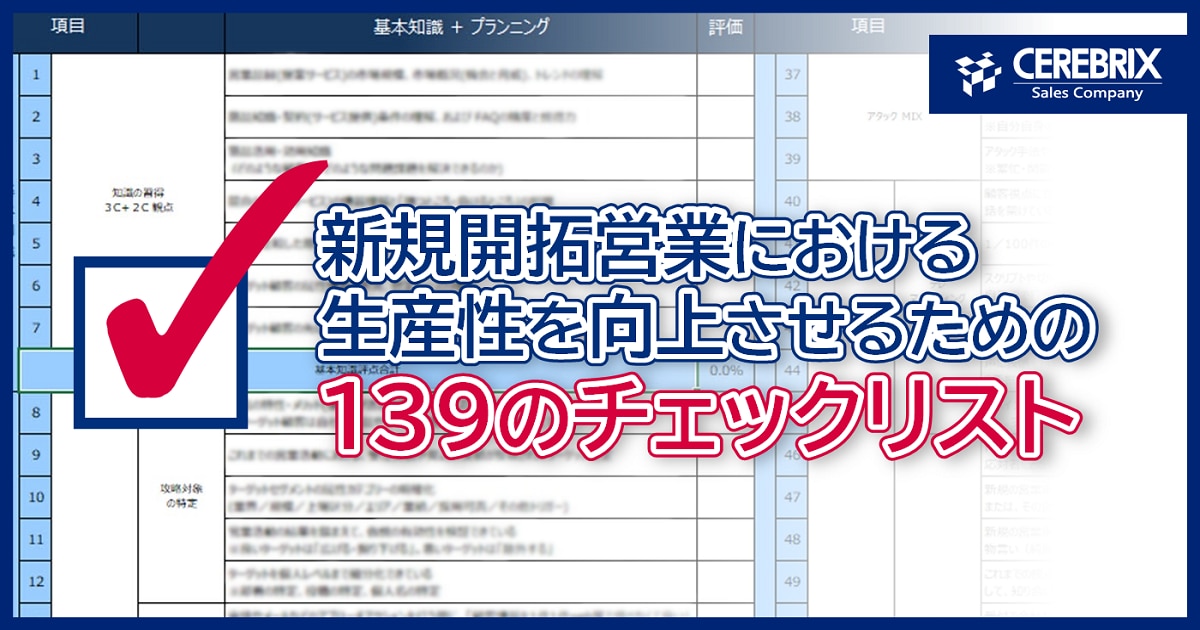
さいごに
3回に分けて、Gmailの上手な使い方についてご紹介しました。『メールのリスト表示』『ラベルの設定方法』と併せて運用すると、Outlookに近いメーラーになったかと思います。Gmailのメリットに、好みのタイプにカスタマイズしやすいところがございます。ぜひご自身の使いやすいメーラーにカスタマイズし、さらなる業務効率アップに繋げて頂けると幸いです。
%E3%81%AE%E8%A8%AD%E5%AE%9A%E6%96%B9%E6%B3%95%E3%81%A8%E7%A8%AE%E9%A1%9E%20%7C%20%E6%A0%AA%E5%BC%8F%E4%BC%9A%E7%A4%BE%E3%82%BB%E3%83%AC%E3%83%96%E3%83%AA%E3%83%83%E3%82%AF%E3%82%B9&res=1280x720&is_new_uid=true&_tcuid=202505280303582136&_tcsid=202505280303588538)