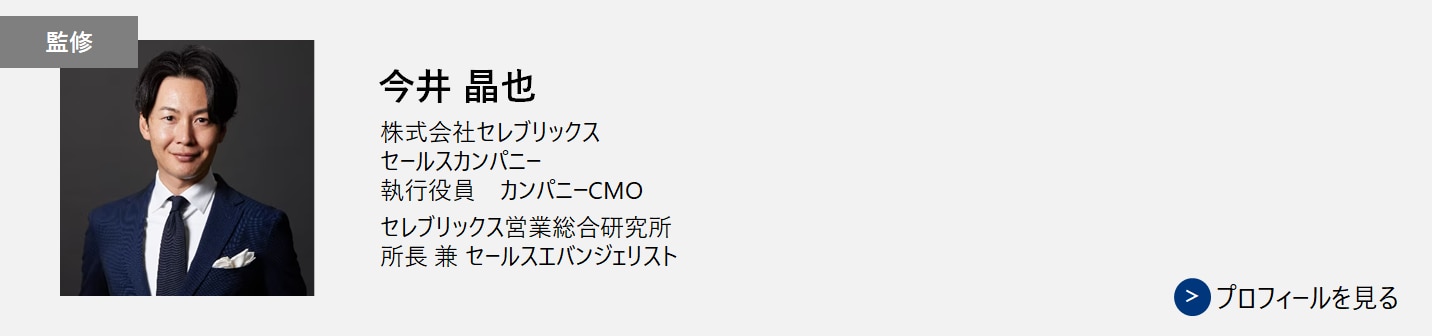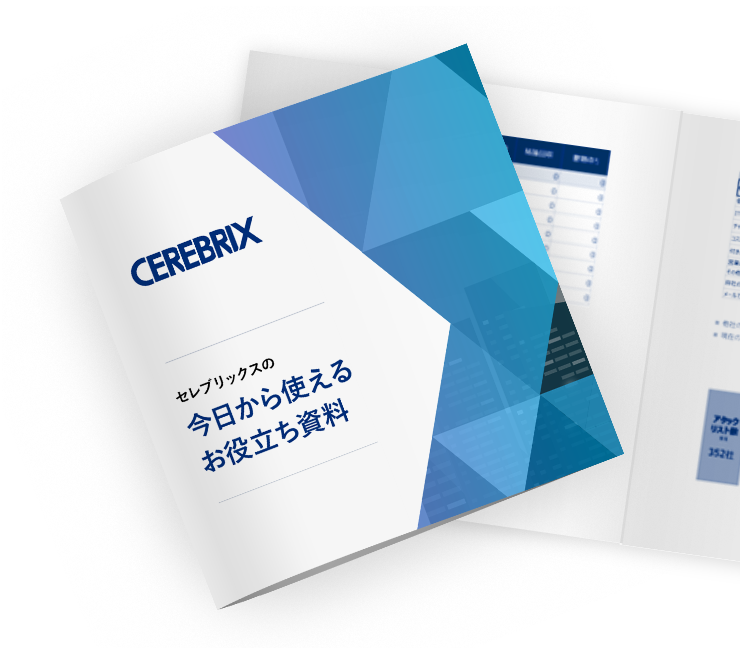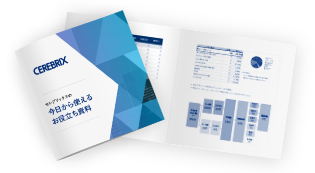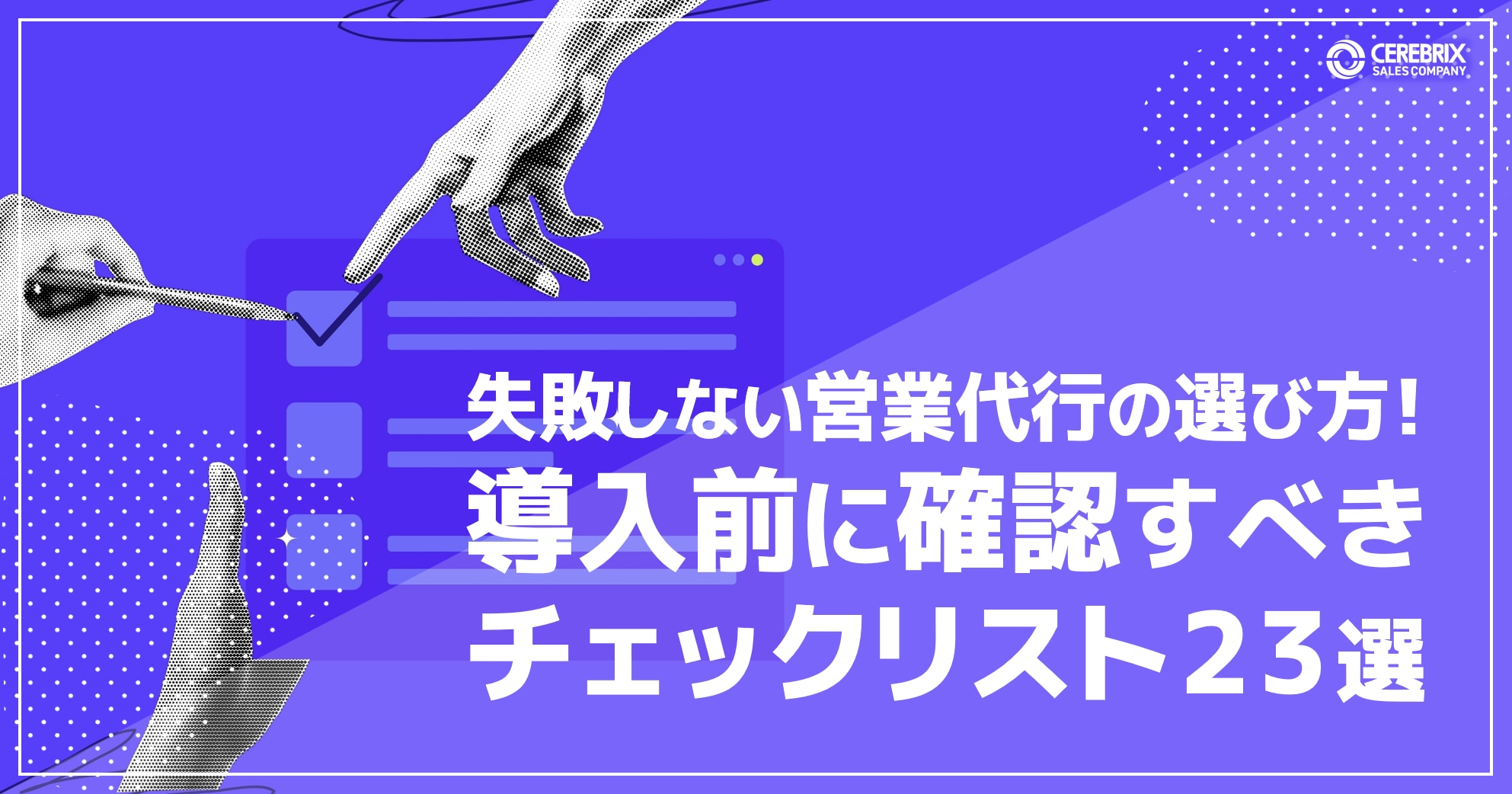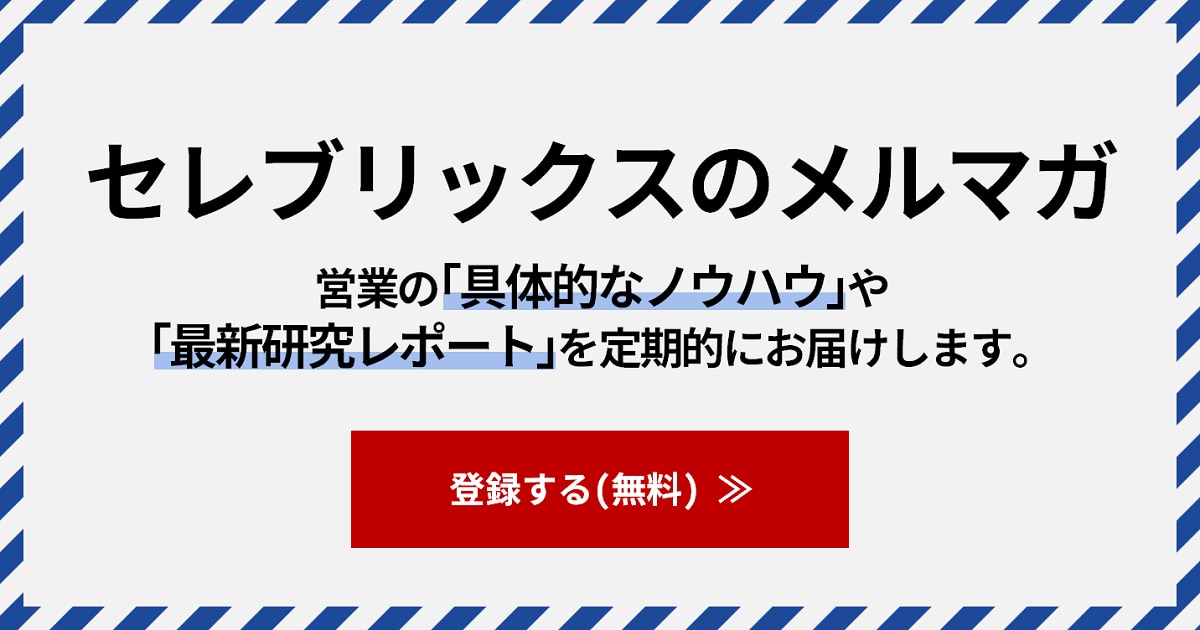Gmailで定型文を追加・編集する方法
過去3回に渡り、Gmailのノウハウについてお伝えしてきました。
苦手だな、と思っていた方も、少しずつ効率良くGmailを使えるようになって来たのではないでしょうか。4回目となる今回は、更に仕事の効率を上げるためのワザ『定型文の登録方法』についてお伝えします。
あわせてお読みください
営業力を高めるための新規開拓チェックリストをぜひご活用ください。新規開拓で生産性を向上させ、成果を高めるためのチェックリストです。営業パーソンや営業組織が持つべき基本的なスタンス、起こすべき行動から、実際の営業活動で実施すべき項目までまとめています。
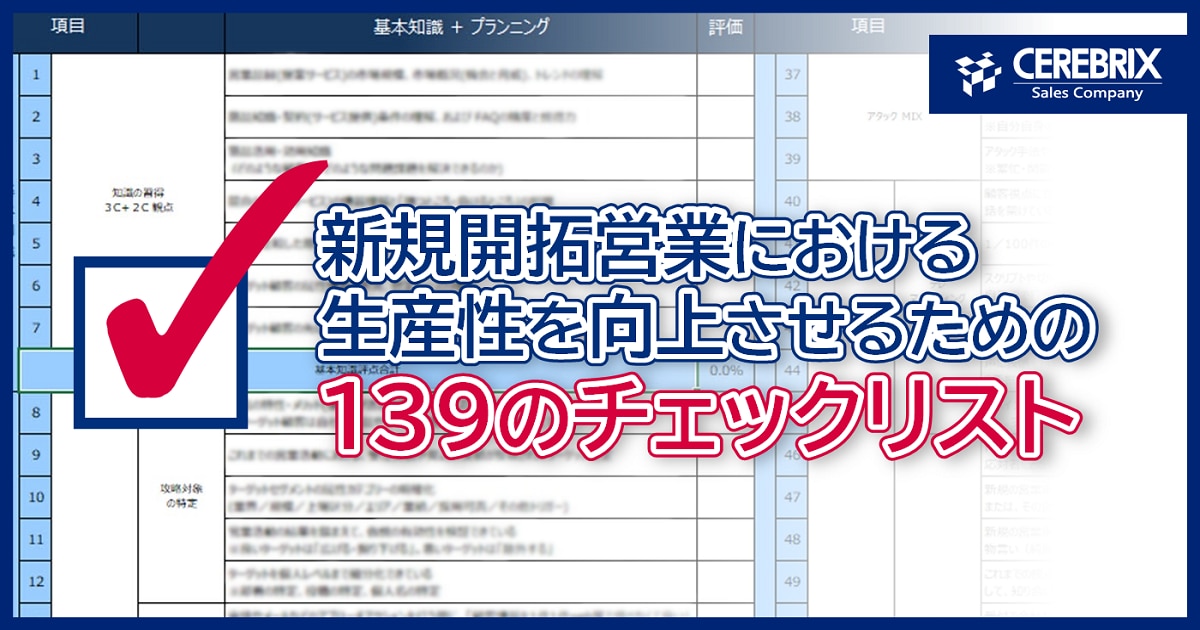
目次[非表示]
- 1.定型文とは
- 2.定型文を登録する
- 3.登録した定型文を使う
- 4.登録済みの文章を編集する
- 5.さいごに
定型文とは
定型文って何?という方はあまりいないと思いますが、念のため説明します。
例えば、
「お世話になっております。セレブリックスの今井でございます。」
「何卒、よろしくお願いいたします。」
のように、毎回必ずメールに書くものや 「問い合わせに対する返信メール」のように、毎度同じ文章を送るものなど、メールを送る際に必ず使う「フォーマット」のようなものです。この定型文を設定すると、当然ですが、文章を打つ分の時間が短縮され、 業務の効率化につながります。
では早速、その設定方法をご紹介します。
定型文を登録する
① Gmailの画面左上の「作成」をクリックし、新規メッセージ(メール作成画面)を立ちあげる。
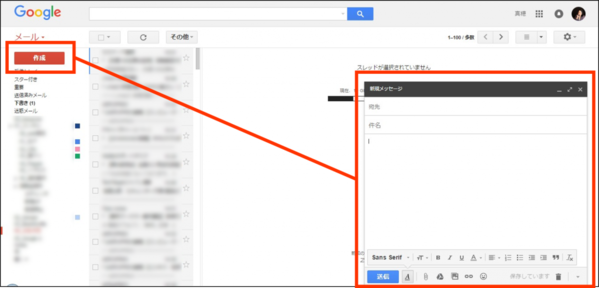
② 登録したい件名・文章を入力する。
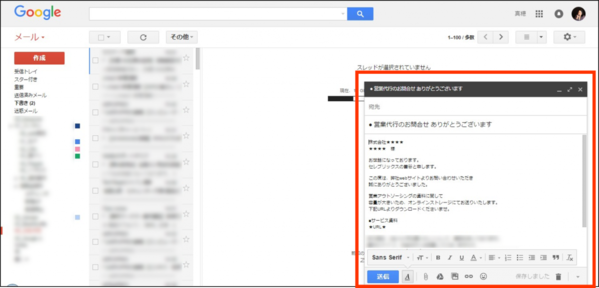
③ 完成したら、メール作成画面右下の『▼』その他オプションをクリックし「返信定型文」にカーソルを合わせる。
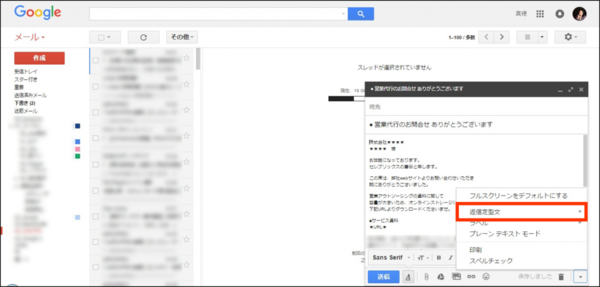
④ 開いたウィンドウの「返信定型文を作成」をクリックし、文章を保存。
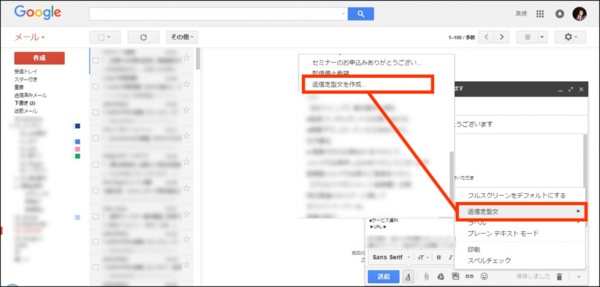
登録した定型文を使う
① Gmailの画面左上の「作成」をクリックし、新規メッセージ(メール作成画面)を立ちあげる。
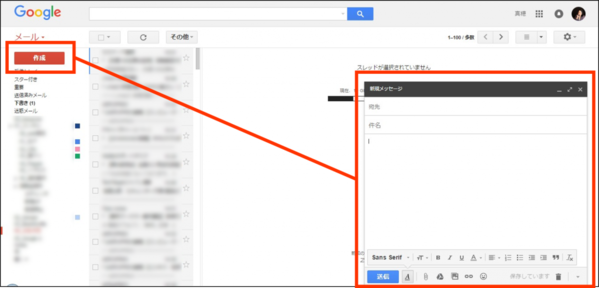
② メール作成画面右下の『▼』その他オプションをクリックし「返信定型文」にカーソルを合わせる。
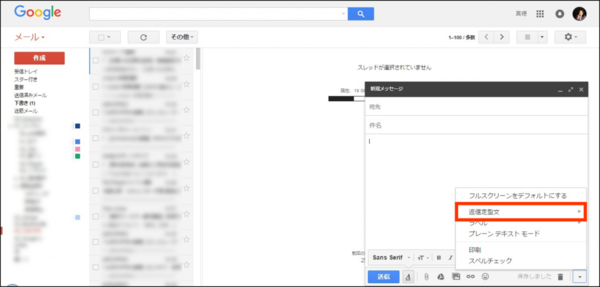
③ 開いたウィンドウの「挿入」の中から、該当文章をクリック。
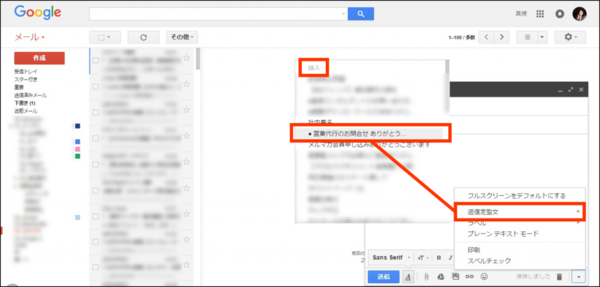
登録済みの文章を編集する
① 前項の「登録した定型文を使う」の手順で、編集したい文章を表示する。
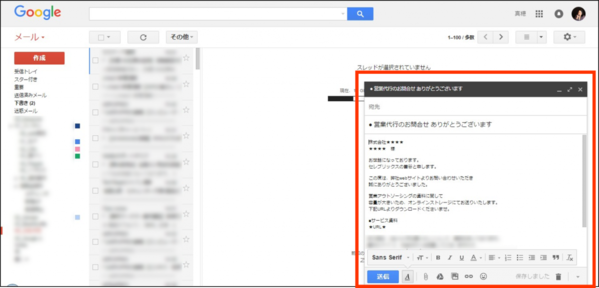
② 内容を編集する
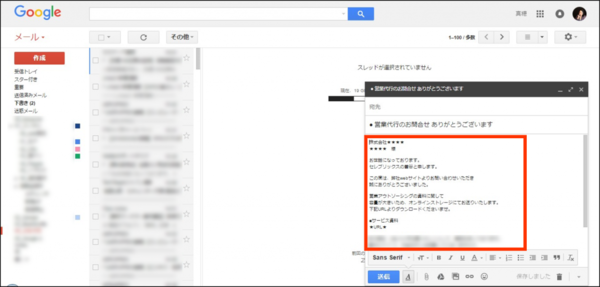
③ メール作成画面右下の『▼』その他オプションをクリックし「返信定型文」にカーソルを合わせる。
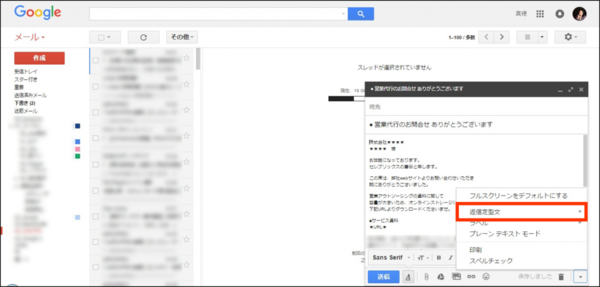
④ 開いたウィンドウの「保存」の中から、①で選んだ文章をクリック。
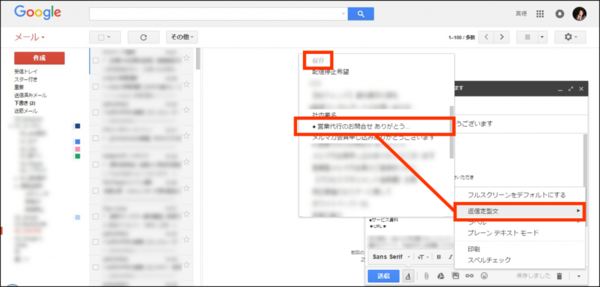
⑤ すると、図のようなメッセージが表示されるので、「OK」をクリック
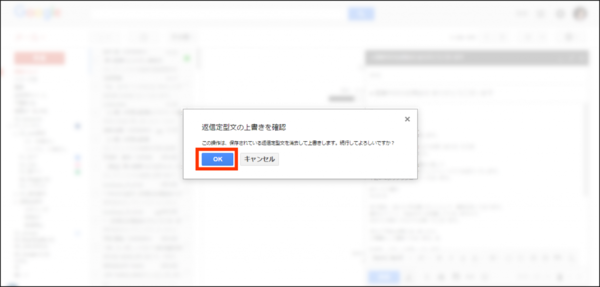
さいごに
今回は久々にGmailの便利機能をお伝えいたしました。Gmailのメリットは、好みのタイプにカスタマイズしやすいところです。ぜひご自身の使いやすいメーラーにカスタマイズし、さらなる業務効率アップにつなげていただけますと幸いです。