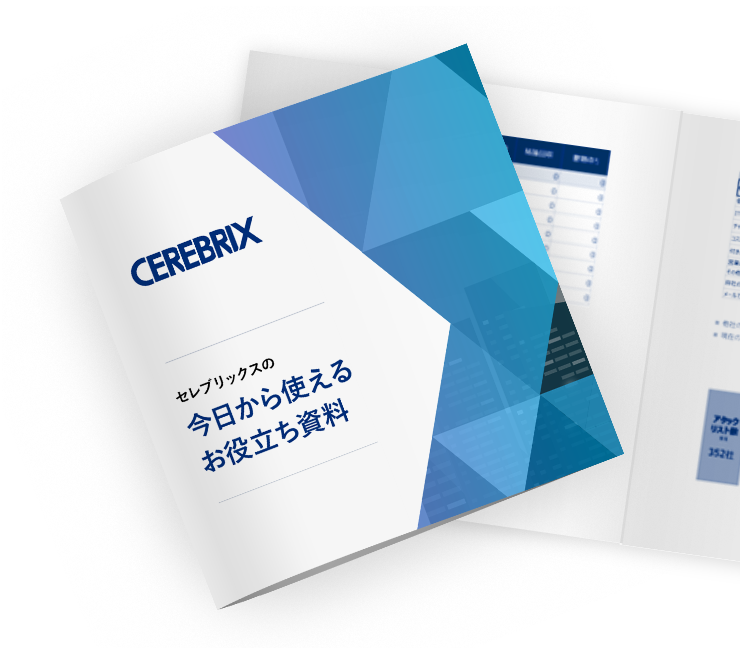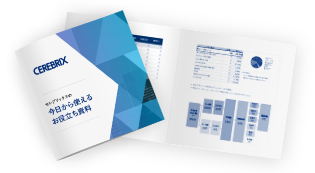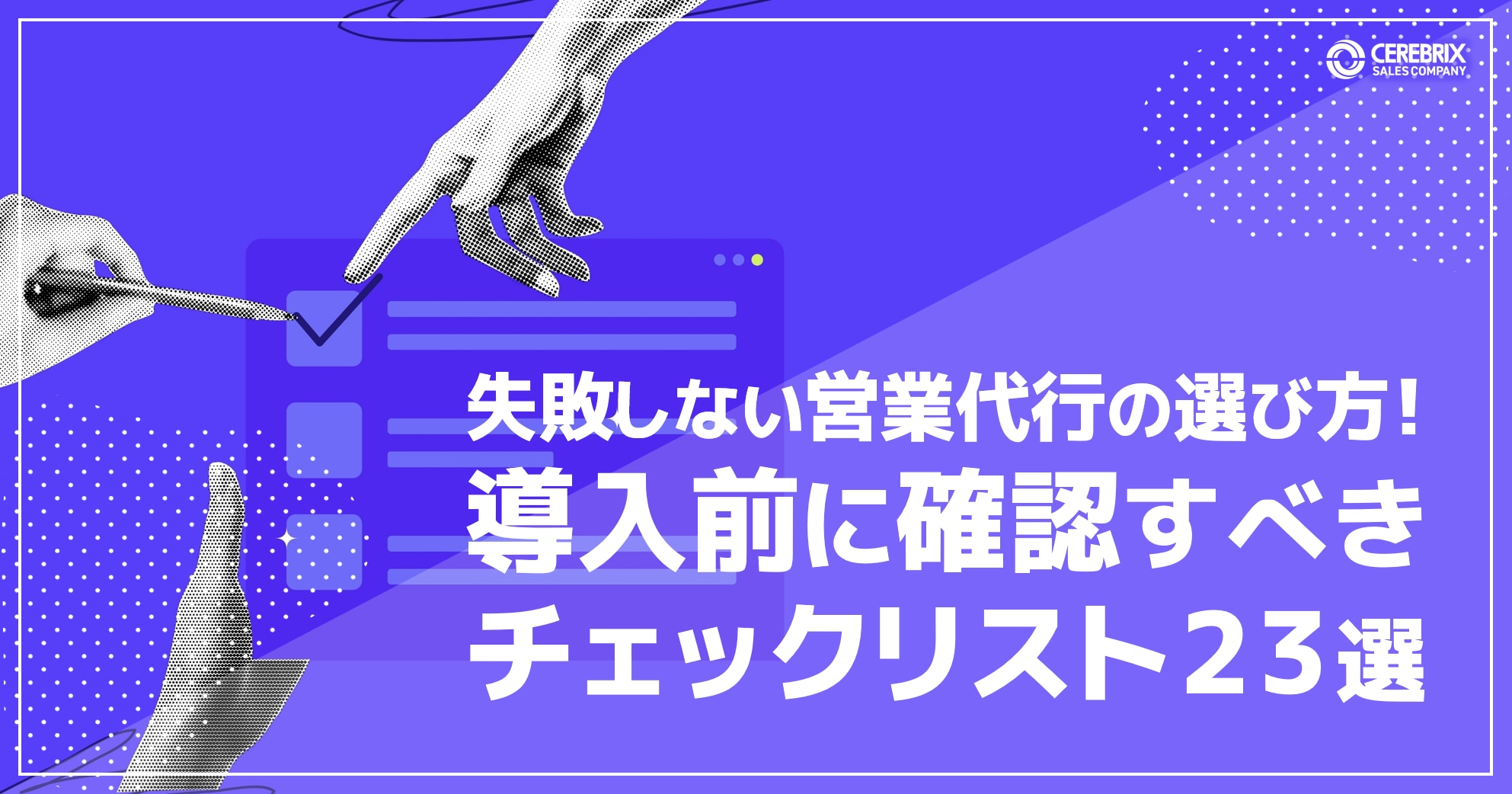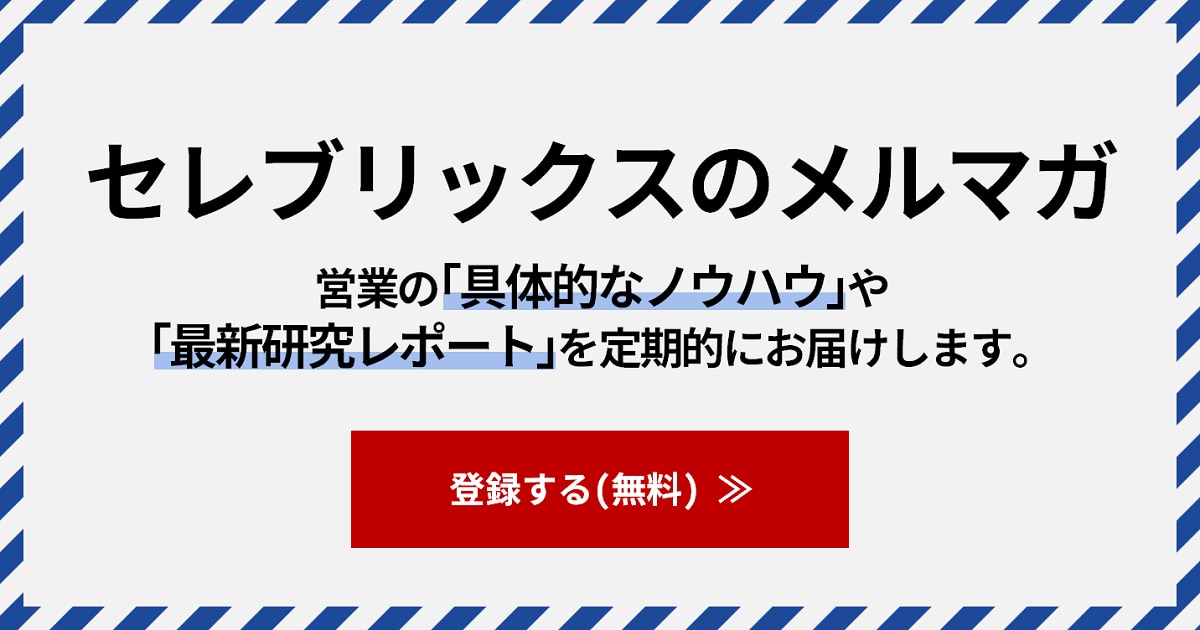スプレッドシートの便利な機能【コメント/フィルター/変更履歴】
今回は、Googleスプレッドシートを活用する上で知っておくと便利な機能を3つ、紹介いたします。簡単にできる基礎的な機能ばかりですので、ぜひ試してみて下さい。
あわせてお読みください
本記事とあわせて、営業力を高めるための新規開拓チェックリストをぜひご活用ください。新規開拓で生産性を向上させ、成果を高めるためのチェックリストです。営業パーソンや営業組織が持つべき基本的なスタンス、起こすべき行動から、実際の営業活動で実施すべき項目までまとめています。
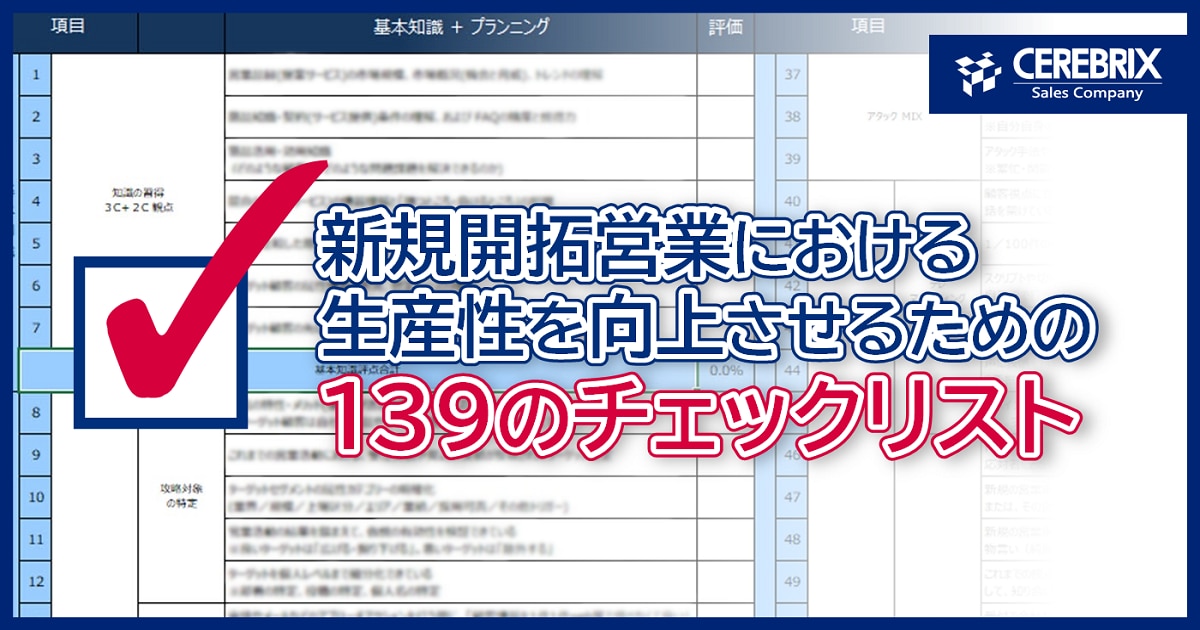
目次[非表示]
コメント機能をチャットとして使う
最初は、「コメント機能」についてです。スプレッドシートでは、エクセル同様セルに「コメント」を付けることが可能です。
進捗状況や注意事項など同時編集している他のユーザとリアルタイムで連絡を取ることができ、また、編集権限を持ったアカウントであれば、誰でもコメントに対して返信することが可能です。さらには、誰がコメントしたのかが表示されるため、会話の出来ない状況でも意思の疎通を図れます。
手順は、以下の画像を参考にしてください。
①コメントをつけたいセルを右クリックし、「コメントを挿入」をクリックする
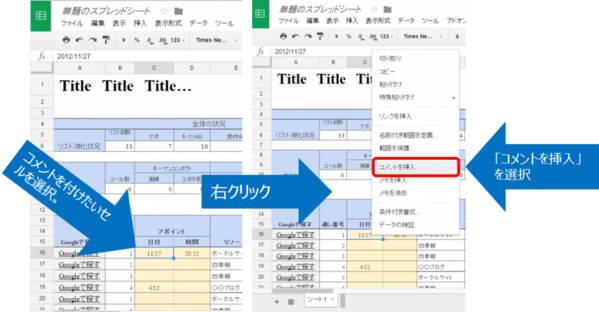
②コメントを入力して青い「コメント」ボタンをクリック。
返信したい場合は「返信する…」と書かれたボックスに内容入力をします。
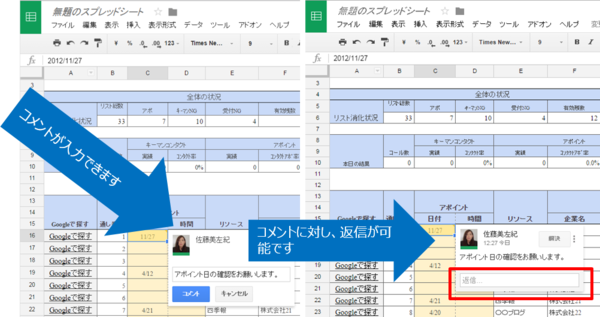
また、追加機能として、コメントボックスに半角の「+」を入力すると、メールアドレスが入力できるようになります。ここで入力したアドレス宛に、通知メールが届くので、同時編集中ではないユーザに対しても、リアルタイムの情報共有が可能です。
個別のフィルター設定
スプレッドシートは同時編集・同時アクセスできる点が大きなメリットですが、ひとりがフィルタを使用し、表示データの絞り込みを行うと、同時編集中のユーザにもフィルタ表示が反映されてしまいます。そのため、各々見たいデータが異なる場合にはフィルター機能は不向きでした。
しかし、以下の手順でフィルタの設定を行うことで、各々が自由に個人用のフィルタを操作することが可能になります。
- Google スプレッドシートの左上にある「データ」をクリック
- 「フィルタ表示」にカーソルを合わせ、「新しいフィルタ表示を作成」クリック

個人用のフィルタが反映されると、下図のように周囲が灰色になります。また、追加機能として画面右上の「名前:フィルタ1」部分と、「範囲:A1:X644」部分は自由に変更できますので、自分の使いやすいようにカスタマイズして使用してください。
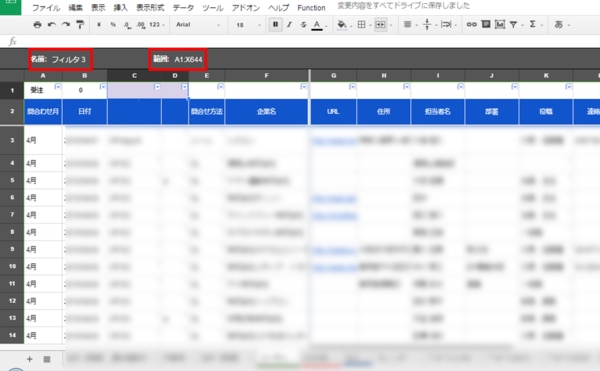
変更履歴とバックアップ機能について
Google スプレッドシートでは内容に変更がかかると履歴が自動保存されるので、Excelのように「名前をつけて保存」「上書き保存」をする必要がありません。もちろん自動保存された後も、Excel同様「戻るボタン」や「Ctrl+Z」で一つ前のアクションに戻すことが可能です。
さらに、過去の変更履歴が全て保存されていて、例えば「昨日の夜19時の状態に戻したい」といったことも可能です。変更履歴を確認したい場合は、以下の手順で行ってください。
①画面上部の「変更内容を全てドライブに保存しました」もしくは「最終保存00:00(日時)」となっている部分をクリック
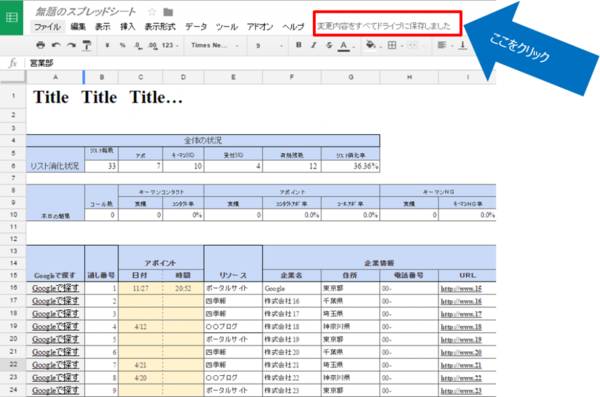
②画面右に、変更の履歴が表示されるので、該当の日時をクリック
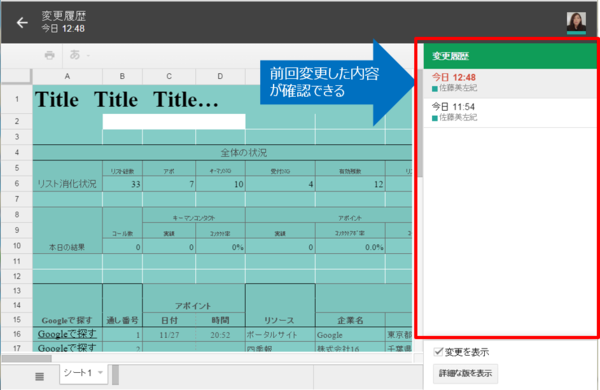
あわせてお読みください
本記事とあわせて、営業力を高めるための新規開拓チェックリストをぜひご活用ください。新規開拓で生産性を向上させ、成果を高めるためのチェックリストです。営業パーソンや営業組織が持つべき基本的なスタンス、起こすべき行動から、実際の営業活動で実施すべき項目までまとめています。
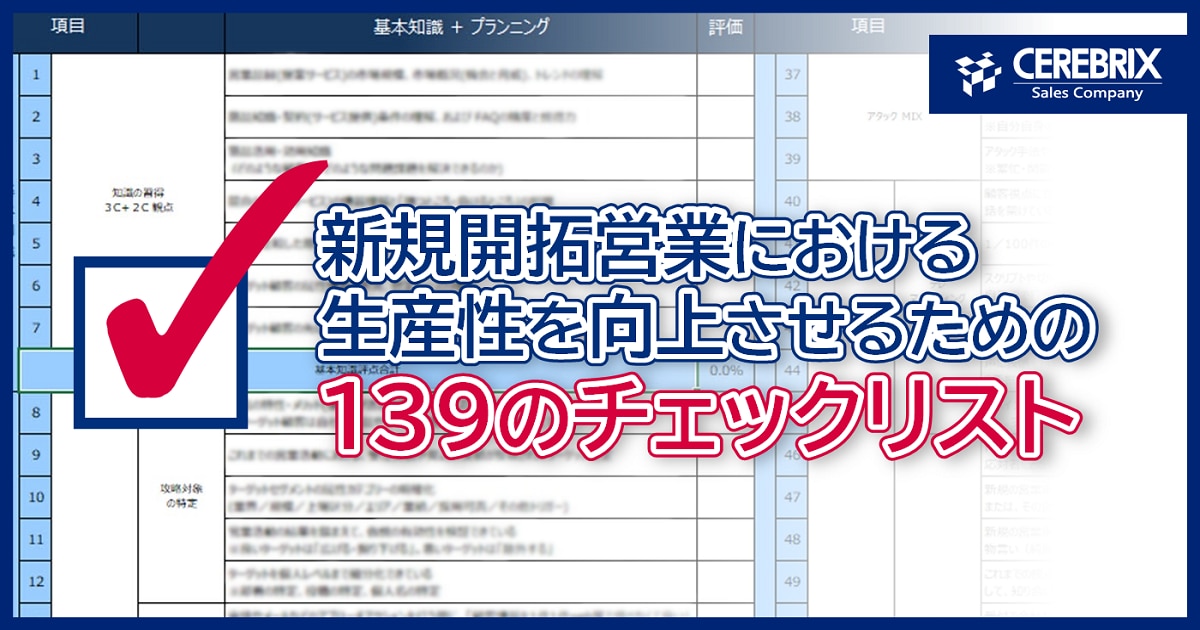
まとめ
いかがでしたか?スプレッドシートを業務で活用するにあたり、上記のような便利機能を理解していると業務効率をさらに上げることができます。この他にも、スプレッドシートにはまだまだ便利機能がありますので、随時、このコラムでご紹介いたします。
セレブリックスでは、スプレッドシートと関数を駆使することで、便利な帳票やデータベースを作成しております。実際に営業アウトソーシングを行う部署でも活用し、業務の効率化、営業力強化につながっています。お困りのことがございましたらお気軽にご相談ください。