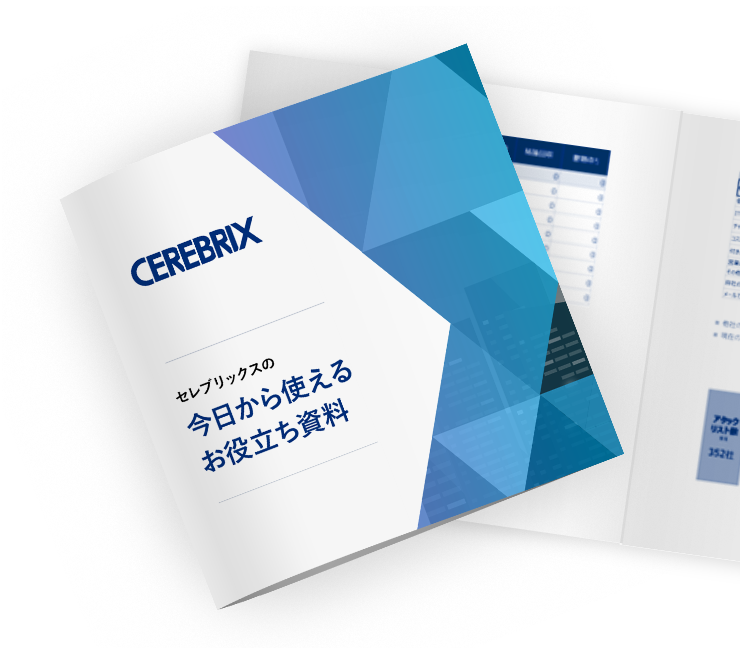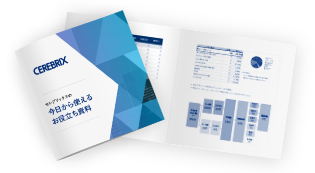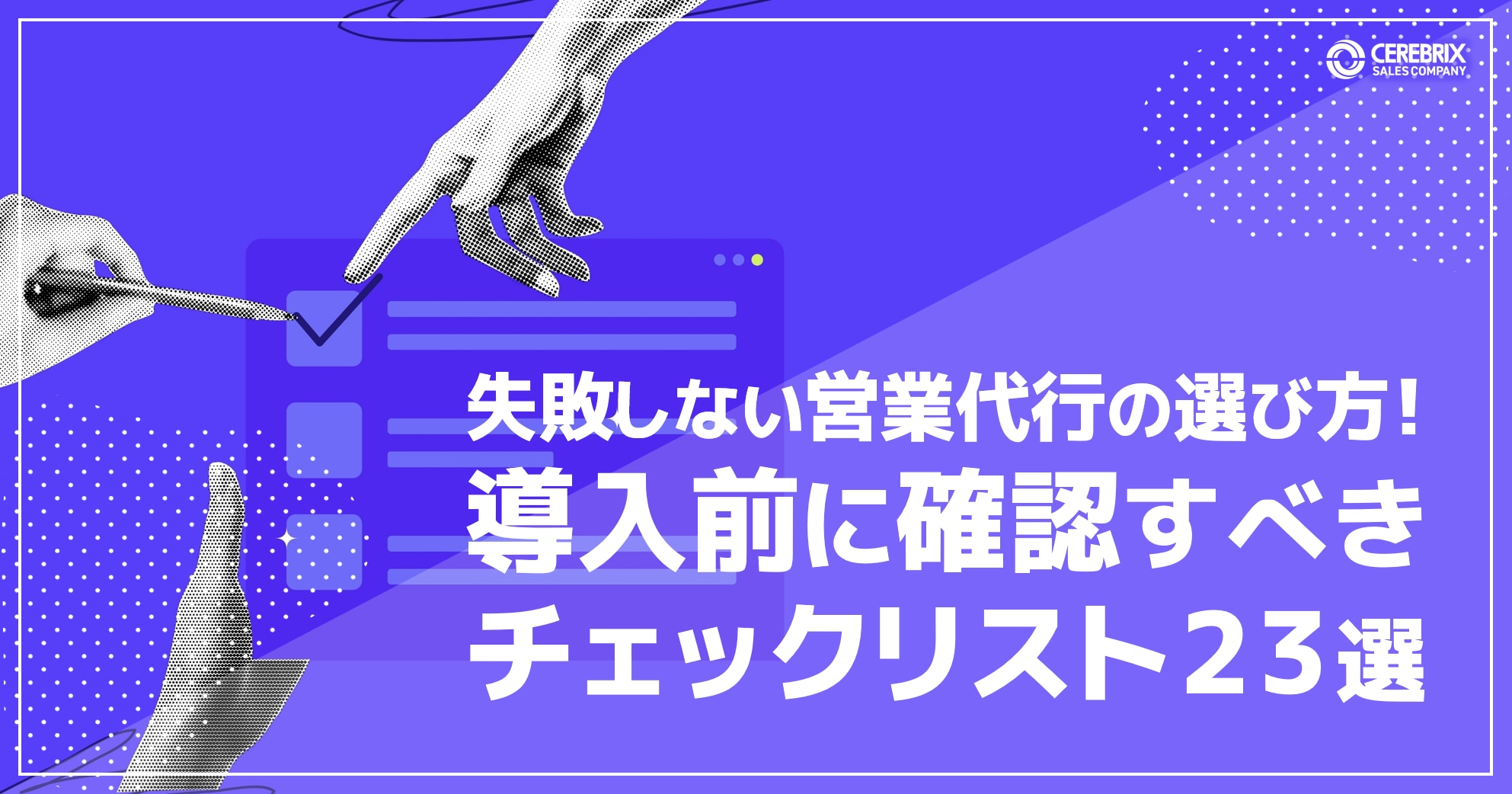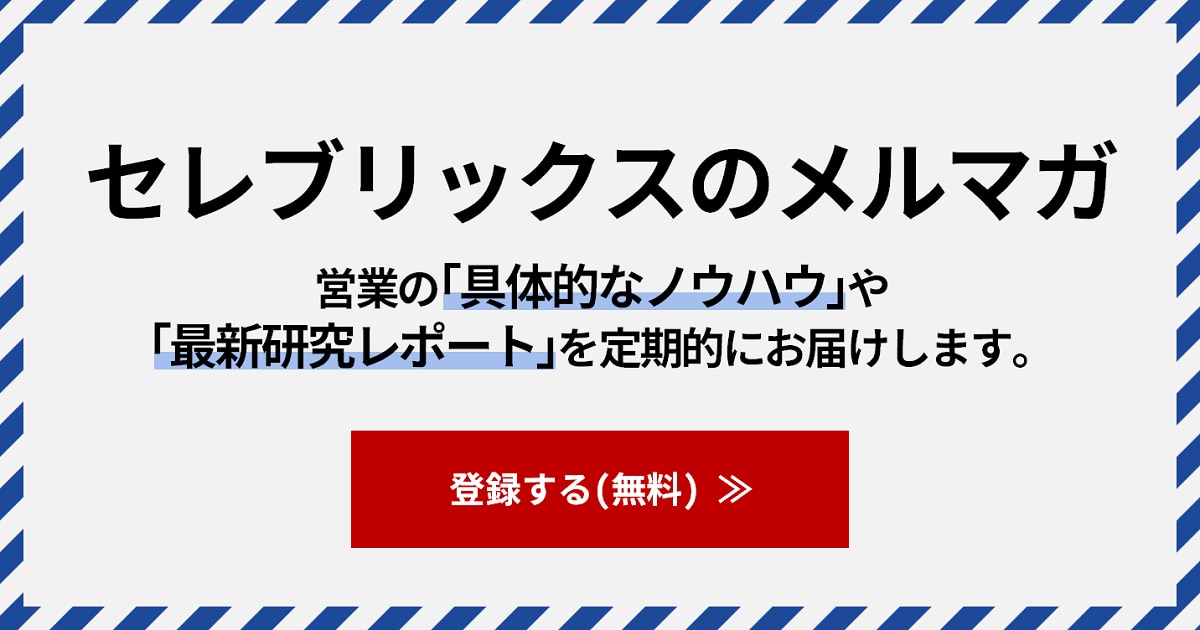Gmailに連絡先を登録する方法|グループ分けの仕方についても解説
今回は、Gmailの使い方シリーズ第5弾ということで「Gmailの連絡先(アドレス帳)」の機能をご紹介いたします。
あわせてお読みください
本記事とあわせて、営業力を高めるための新規開拓チェックリストをぜひご活用ください。新規開拓で生産性を向上させ、成果を高めるためのチェックリストです。営業パーソンや営業組織が持つべき基本的なスタンス、起こすべき行動から、実際の営業活動で実施すべき項目までまとめています。
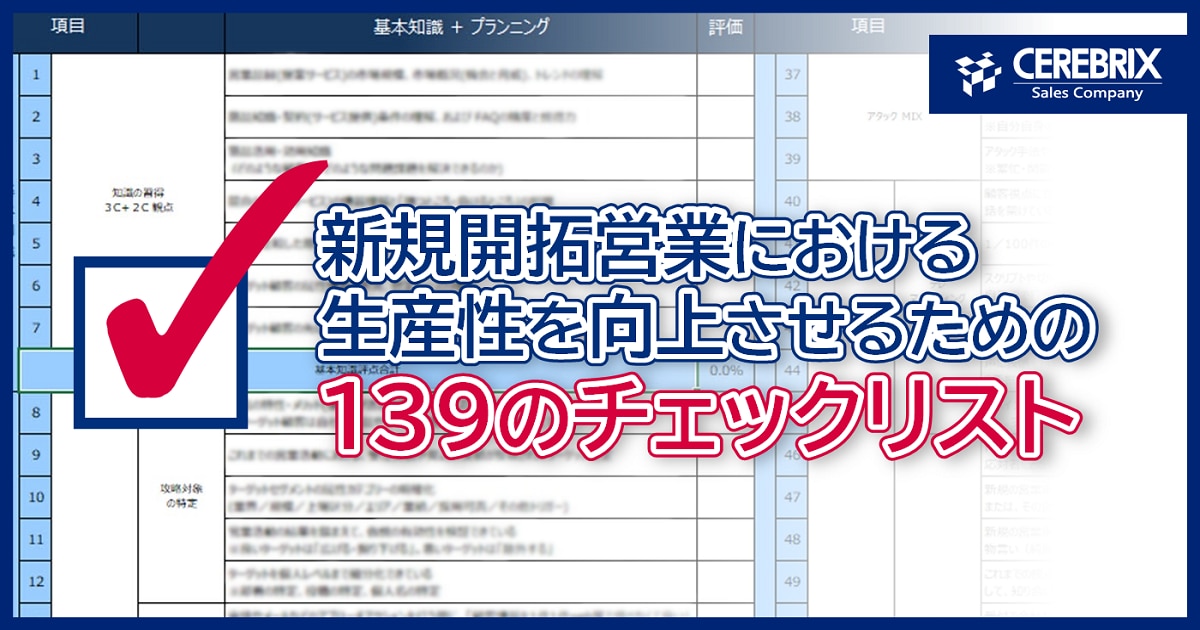
目次[非表示]
- 1.連絡先とは?
- 2.連絡先を登録するには
- 2.1.①受信メールのアドレスを登録する方法
- 2.2.②直接入力する方法
- 3.グループ分けをする
- 4.まとめ
連絡先とは?
連絡先とは、Gメールにおける「アドレス帳」のことです。
スマートフォンやタブレットですと、「電話帳アプリ」があるので分かりやすいのですが、PCにはそのようなアプリやソフトは準備されていません。どこにあるのかというと、実は、Gmailの受信トレイのページから確認することができます。Gmailを開いた左上、赤字で「メール」と書いてある部分をクリックすると「連絡先」「ToDoリスト」と選択肢が表示されるので、「連絡先」をクリックすると、連絡先一覧が表示されます。
連絡先一覧からGmailの画面に戻りたいときは、同様に画面左上、赤字の「連絡先」をクリックし、表示された「メール」をクリックすると元のGmailの画面に戻ることができます。
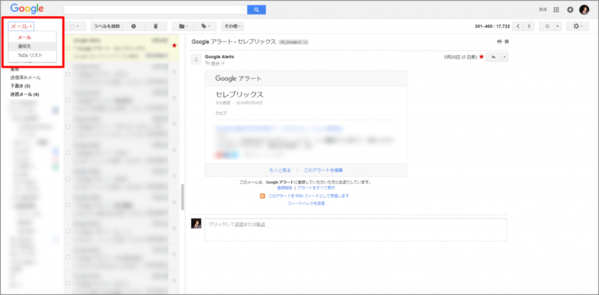
連絡先を登録するには
連絡先を登録する方法は、「受信メールのアドレスを登録する方法」と「直接入力する方法」、2つのやり方があります。順番にご紹介させていただきます。
①受信メールのアドレスを登録する方法
受信メールの本文画面右上、返信マークの右側の▼をクリックし、開いた選択肢の中から「連絡先リストに●●●●さんを追加」を選択、するだけで連絡先に追加されます。
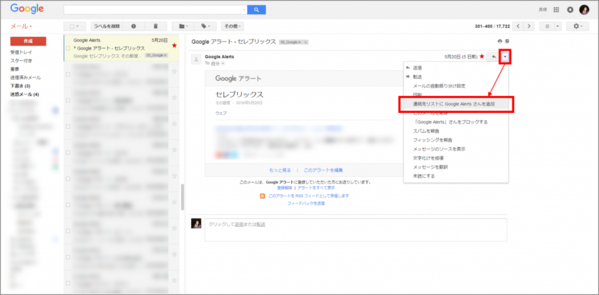
②直接入力する方法
前項の「連絡先とは?」で紹介させていただいた手順で、連絡先一覧を開き、画面左上の赤いボタン「新しい連絡先」をクリックします。すると、下図のような画面が開きますので、必要事項を記入してください。
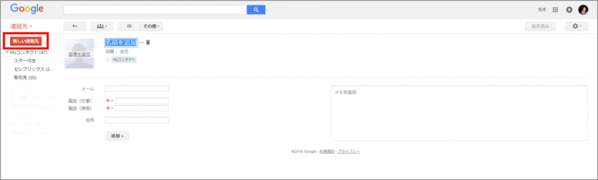
また、「名前を追加」と書かれているボックスの右にある「・・・」をクリックすると、このようなウィンドウが表示されるので、細かい情報を入力することも可能です。
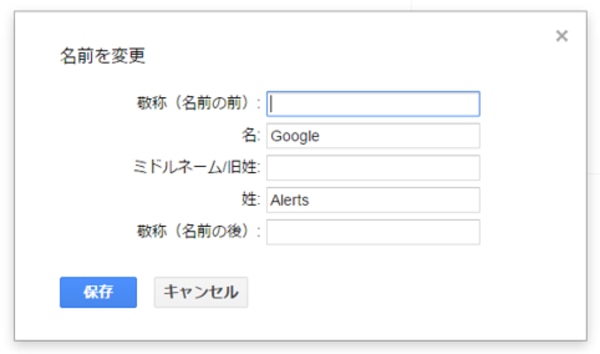
もし、複数の電話番号や誕生日など、登録する項目を追加したい場合は、「追加」ボタンをクリックし、表示された選択肢の中から、必要な項目をクリックしてください。
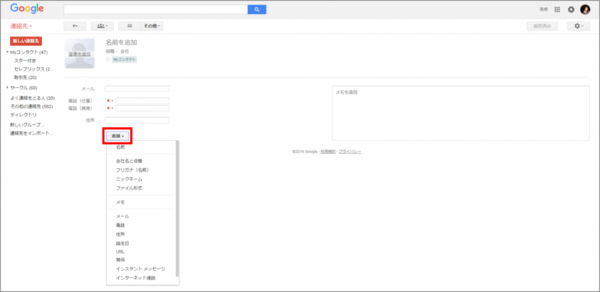
グループ分けをする
連絡先を呼び出すときに便利なのがグループ分けです。「開いている個別の連絡先にグループを追加する方法」と「一覧から複数選択してグループを追加する方法」がございますので、紹介いたします。
①開いている個別の連絡先にグループを追加する方法
まずは、開いている個別の連絡先にグループを追加する方法です。
個人の連絡先が表示されている状態で、画面上部にある「人が3人並んでいる」ようなマークをクリックします。
するとグループ一覧が表示されるので、該当グループのボックスにチェックを入れてください。もし、新規でグループを作りたい場合は、一覧の中から「新規作成」を選び、グループを作成してください。
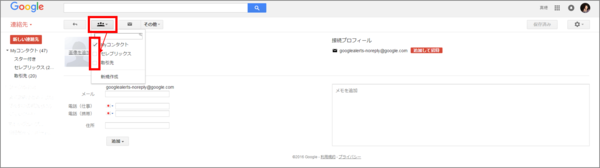
②一覧から複数選択してグループを追加する方法
続いて、一覧から複数選択してグループを追加する方法です。
連絡先一覧を開いた状態で、グループに加えたい連絡先の左端にあるチェックボックスを選択します。
選択し終えたら、先ほど同様、画面上部にある「人が3人並んでいる」ようなマークをクリックし、
該当のグループ名のチェックボックスにチェック入れ、最後に「適用」をクリックすると、グループ情報が反映されます。
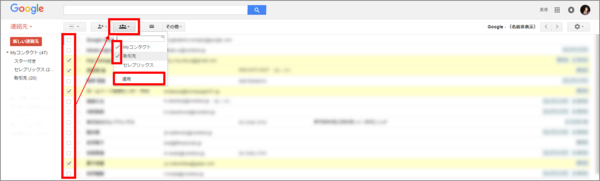
あわせてお読みください
本記事とあわせて、営業力を高めるための新規開拓チェックリストをぜひご活用ください。新規開拓で生産性を向上させ、成果を高めるためのチェックリストです。営業パーソンや営業組織が持つべき基本的なスタンス、起こすべき行動から、実際の営業活動で実施すべき項目までまとめています。
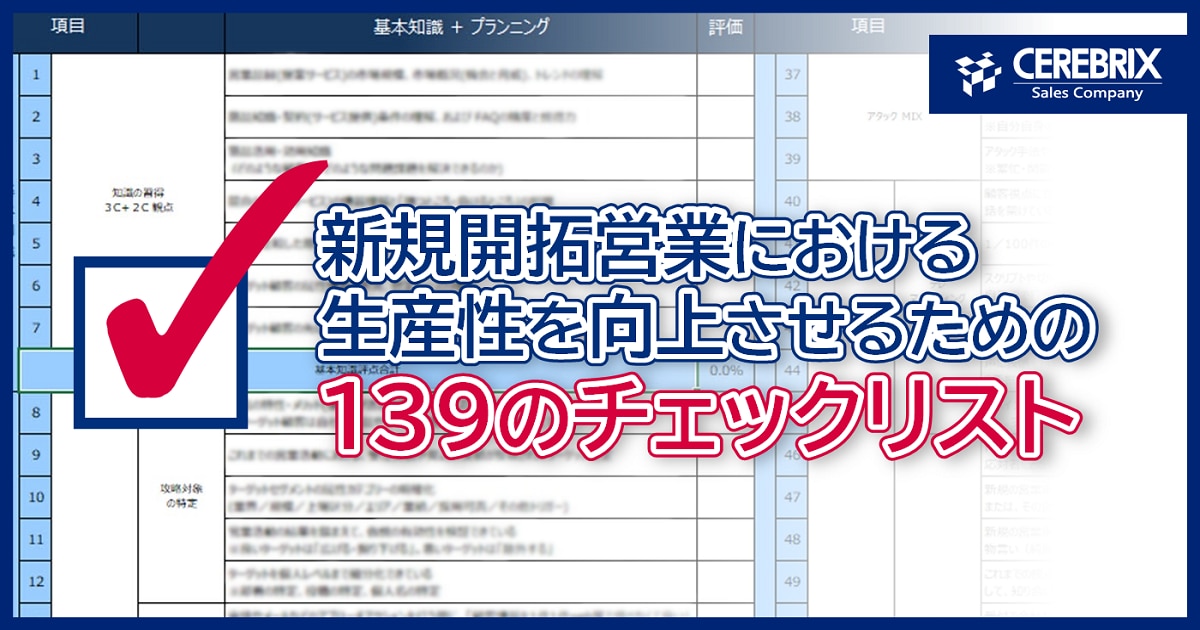
まとめ
いかがでしたか??連絡先の機能について、少しご理解いただけたでしょうか。この「連絡先」はGmailやドライブ同様、インターネット環境さえあれば、デバイスを選ばず活用することができます。
また、スマートフォンの「電話帳アプリ」は、Gmailの連絡先と同期できるものがほとんどですので、画面の小さいスマホではやりづらかった連絡先の整理整頓をPCで行えば、手元のスマホアプリにも反映されます。(※同期については、各アプリの詳細をご確認ください)
仕事はもちろんのこと、プライベートでも便利に活用できますので、ぜひ一度お試しくださいませ。