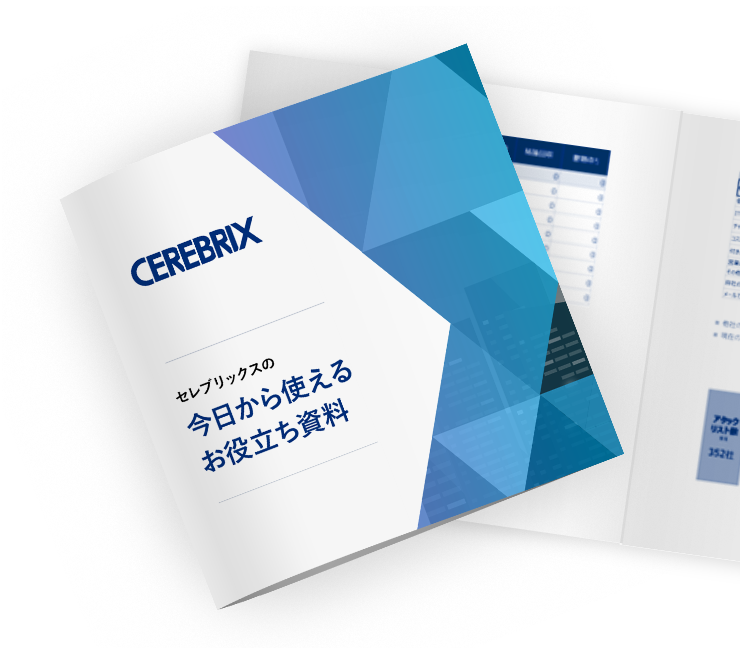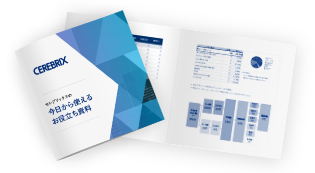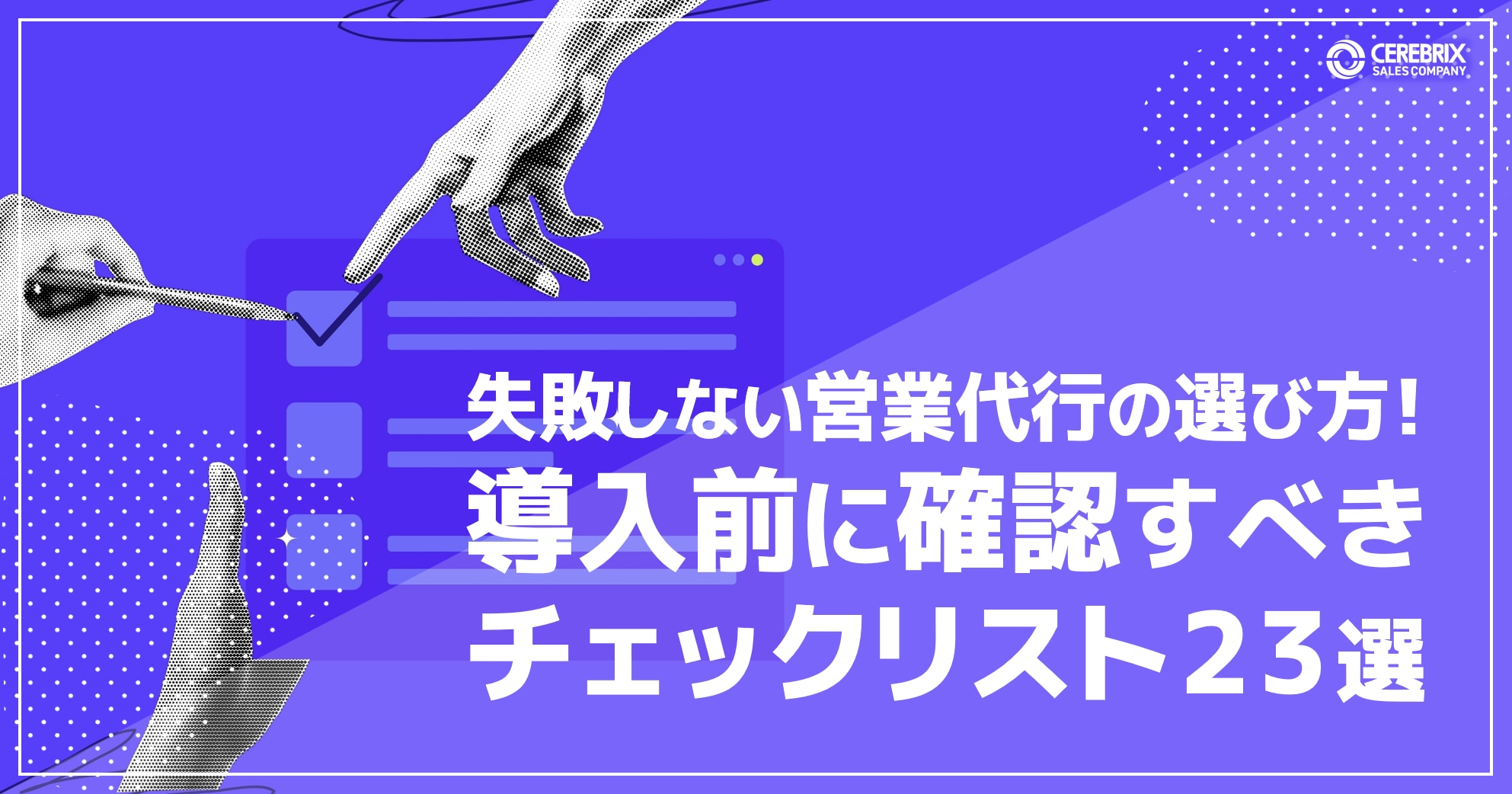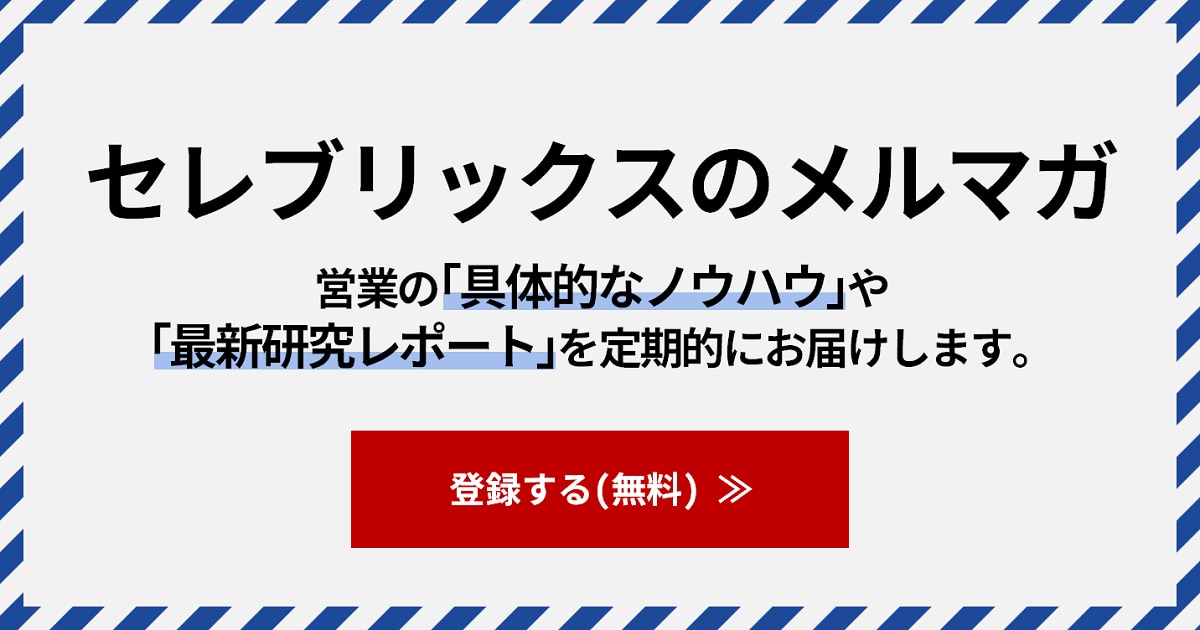googleドライブ(グーグルドライブ)とは?便利な理由と基本的な使い方を解説
Google Workspaceの心臓ともいえる、グーグルが提供するクラウド型オンライストレージ「Googleドライブ(グーグルドライブ)」。今回のコラムでは、Google Workspaceの初心者、または基礎からしっかり学びたい方に向けて、グーグルドライブでどのようなことが出来るのか、そして基本的な使い方を法人用途向けに解説します。
Google Workspaceを使い始めたばかりの方や、なかなか社内でアップスの利用が浸透しないということでお悩みの企業様は、本コラムを、社内共有や学習にご活用いただければ幸いです。
あわせてお読みください
本記事とあわせて、営業力を高めるための新規開拓チェックリストをぜひご活用ください。新規開拓で生産性を向上させ、成果を高めるためのチェックリストです。営業パーソンや営業組織が持つべき基本的なスタンス、起こすべき行動から、実際の営業活動で実施すべき項目までまとめています。
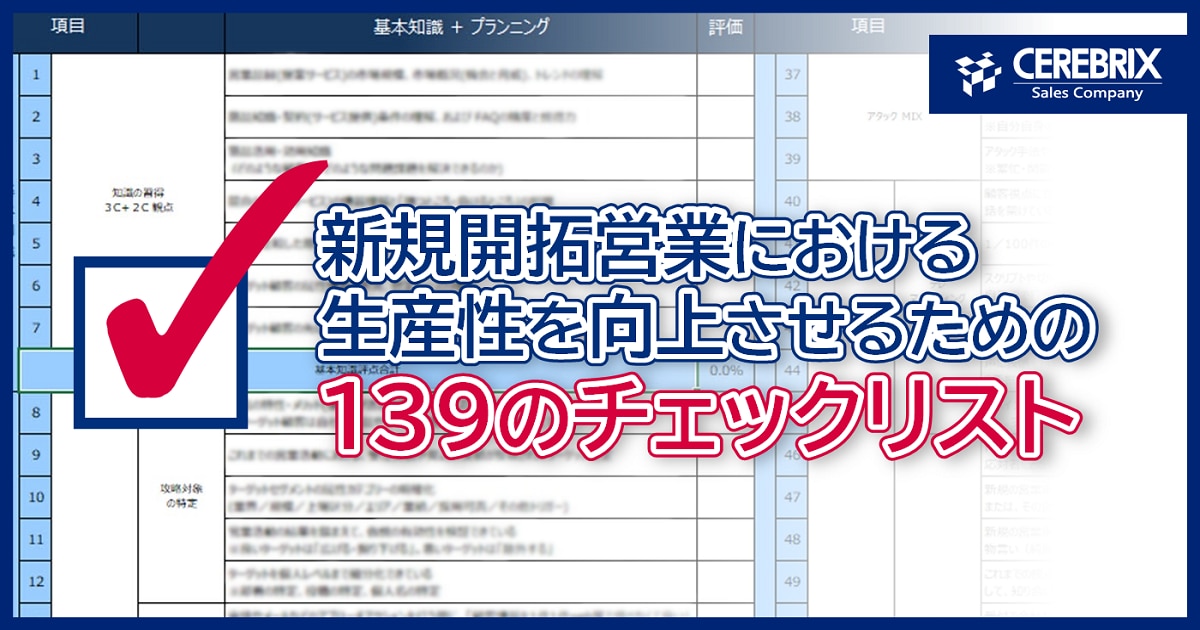
目次[非表示]
Googleドライブとは?
GoogleドライブとはGoogle Workspaceのビジネスアプリケーションのひとつで、オンラインストレージの役割を担います。
オンラインストレージはご存知の方も多いと思いますが、インターネット上でファイル保管用のディスクスペースを貸し出すサービスを指します。クラウドサーバーを利用していない企業の場合、普段は電子ファイルや各種データを会社のサーバーに保管しているケースが多いと思いますが、Googleドライブの場合、Googleが用意したサーバーに、インターネット上でファイルやデータを保管できるようになる、といったサービスです。
Googleドライブが便利な理由
多くの企業の場合、会社のサーバーはセキュリティ保持のため、外部や会社支給のPC・モバイル端末以外でアクセスすることが出来ないケースが多いかと思います。また、VPN(Virtual Private Network)を経由してアクセスできるように設定している企業もありますが、通信が遅いなどの利用における不便さなども一部出ているようです。
ところが現在では働き方や働く層も多種多様化しており、「ノマド」「テレワーク」「雇用のダイバーシティ化」「フリーアドレス」等が盛んになっています。こうした新たな働き方が盛んになる中、それらを支えるのが「クラウド環境の構築」です。クラウド化は今や、IT企業やスタートアップ企業だけでなく、今や多くの企業でも採用され、こと営業という職種においても、顧客管理や営業支援の用途として多くのシーンで活躍しています。
冒頭でも少しお話をしましたが、グーグルドライブはGSuiteの中心的な役割を担い、様々なアプリケーションやファイル、ドキュメントはグーグルドライブに保管されます。言ってしまえば、会社のサーバーや業務フォルダに<いつでも><どこからでも><どの端末でも>アクセスでき、ファイルの編集や閲覧・共有することが出来るようになるのです。
Googleドライブのすごいところ
オンラインストレージは無料のものから有償のものまで沢山あります。有名なところで言えばDropbox(ドロップボックス)などは個人でも利用している方は多く、その使い勝手や便利さなどを経験したことのある方も多いのではないでしょうか?
こうした数あるオンラインストレージの中で、グーグルドライブが優れている点は、
- 法人で利用する場合の利便性やニーズに答える機能が備わっている
- Google Workspaceというアプリケーション群の1ツールであり、連携やコラボレーションに優れている
上記が代表的なのではないでしょうか。
今回のコラムではこの点は簡単な説明にとどまりますが、例えばグーグルドライブであれば、プロジェクトチームでファイルや様々なファイルをまとめたフォルダごと共有することが出来たり、仕事をする上での効率や課題解決を想定した機能が非常に便利です。
個人ユース向けのオンラインストレージですと、ドキュメントや電子ファイルを共有する際に、メールをするなど1工程手間が発生したり、資料を最新のバージョンにするために、アップロードやダウンロードを繰り返さなければなりません。
しかし、チームでファイルやフォルダを共有することができれば、誰かが資料やファイルを編集すると、リアルタイムでチームメンバーの資料もバージョンアップされる訳です。そのため、ビジネスシーンのオンラインストレージを選択する上で、グーグルドライブは非常に優れているのです。
ドライブの基本的な操作説明
(a)用語とインターフェイスの解説
マイドライブ
Googleドライブ内のユーザー専用キャビネットのようなものです。
自分で新規作成したファイルやドキュメントに加え、同期したデータやGoogleドライブにアップデートしたファイルなどが格納されます。また、他のユーザーから共有されたファイルやフォルダなども、ユーザーが自由にマイドライブに移動したり、フォルダの階層などを整理整頓することが出来ます。
新着アイテム
新着アイテムには、他のユーザーから貴方に共有権限をかけてもらったファイルやドキュメント、または共有で使用するフォルダが表示されます。
このまま、新着アイテム内に残してもよいですが、後でファイルを探しやすくするため、「マイドライブ」内に移行してしまうことをお勧めします。
なお、フォルダの共有方法や以降方法は、グーグルアップス使い方【基礎】 グーグルドライブVol.2にて手法を記載させていただきます。
ファイルの検索
マイドライブ内のファイルやデータ、および共有されたファイルなどは、グーグルドライブ内の検索バーで検索することが可能です。
どこにファイルを格納したか忘れてしまった・・・等のトラブルを防ぎますし、効率的にファイルを探し出し、表示させることが可能です。
(b)新しいドキュメントやファイルを作成する
Googleドライブ内の「新規」をクリックします。
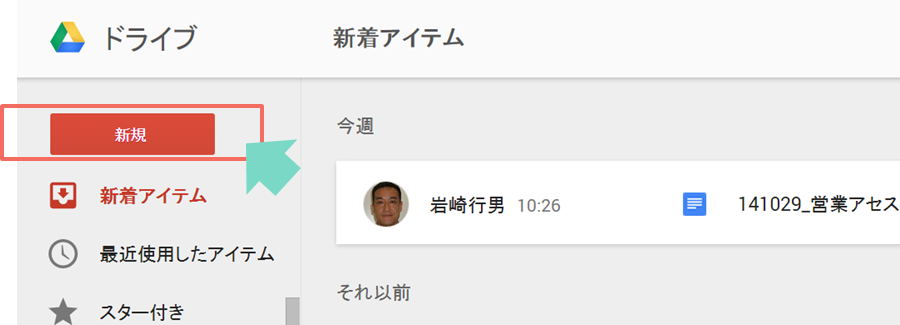
新規をクリックすると、対象となるフォルダやGSuiteのアプリケーションの候補が表示されます。
ここではマイクロソフトで言うExcelにあたる「スプレッドシート」(表計算ソフト)を選択してみましょう。
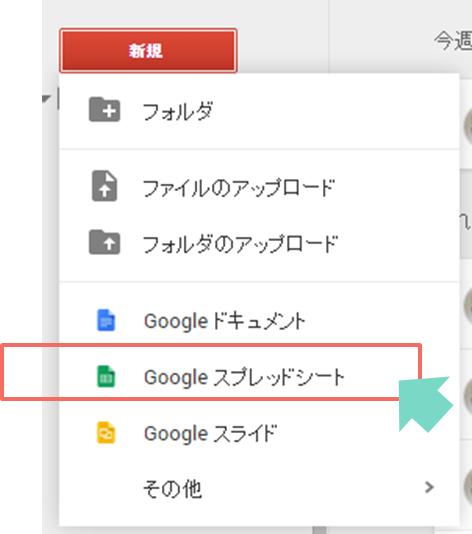
すると新規のスプレッドシートが立ち上がったかと思います。これで、マイドライブ内に「無題のスプレッドシート」が格納されたことになります。実際にスプレッドシートに名前を付けて、マイドライブを見てみましょう。
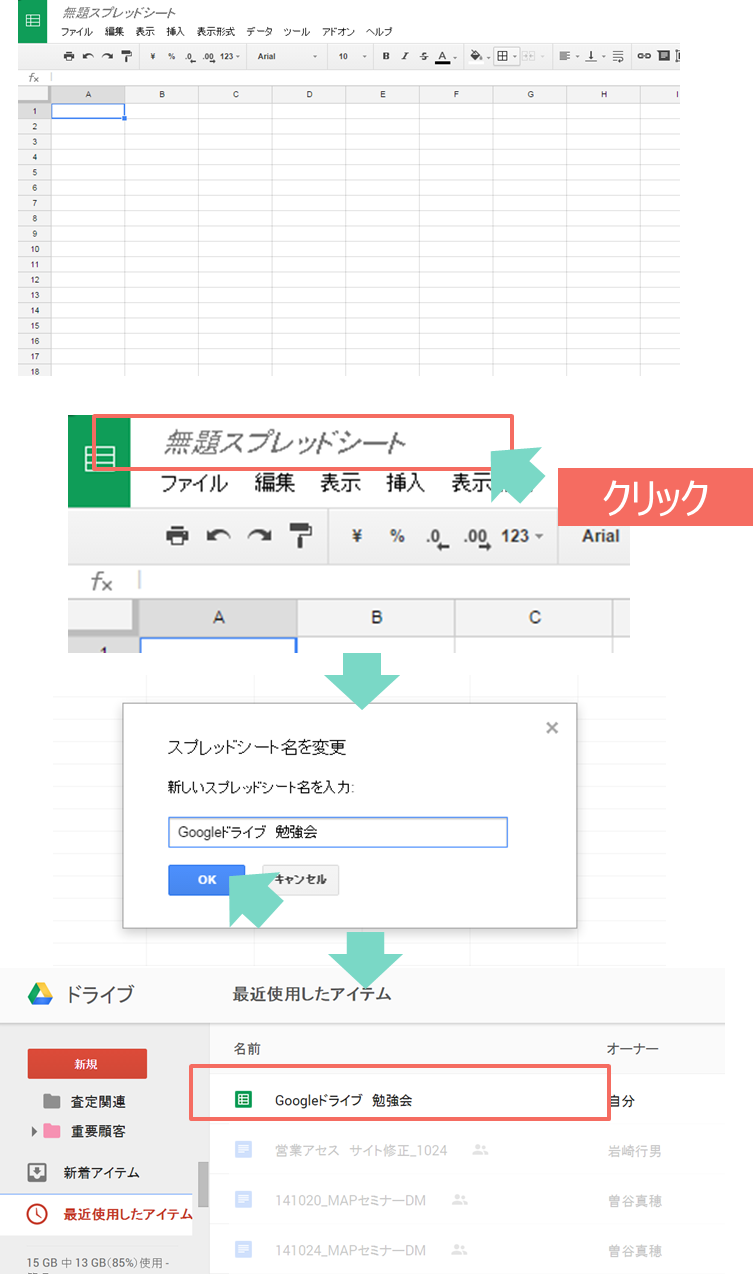
上記の図の流れのように、新規で作成したスプレッドシートが、ご自身のGoogleドライブに保管されたことを確認で来たのではないでしょうか?ちなみにGoogle Workspaceではマイクロソフトオフィスのような「保存」という概念がありません。
クラウドサービスであるため、すべて自動保存であることをご理解いただくと良いでしょう。従いまして、作成したファイルやデータは、作業が完了した段階でファイルを消してしまって問題ありません。
また、ご自身のマイドライブ内にファイルが溜まってしまっていると、制作した新規ファイルやデータが見当たらないケースもあるかもしれません。その場合は前述したような「検索」や「最近使ったアイテム」内にあるかと思いますので、合わせて覚えておくとよいでしょう。
(c)ドキュメントや電子ファイルをドライブにアップロードする
ローカルで作成したファイルデータやGoogleドライブ外で作成した各種ファイルは、グーグルドライブにアップロードすることが出来ます。
その方法は大きく分けて2通りあります。
ⅰ)ドロップ&ドラッグでファイルをアップロードする
開いているフォルダやマイドライブにそのままアップロードすることが可能です。

ⅱ)「新規」から登録する
新しいファイルを制作する「新規」のボタンから、ドライブ外のデータをアップロードすることが可能です。
(d)ドキュメントやデータファイルを共有する
Google WorkspaceおよびGoogleドライブの最重要利点のひとつ、「共有」について解説していきます。
Google Workspaceのアプリケーション群は、「コラボレーション」を重要視しており、基本的にすべてのアプリケーションにおいて、利用者同士が「同時閲覧/同時編集」といったファイルを共有することができるのです。
これによって、わざわざ資料等をメールで添付する手間もなくなりますし、それぞれが別のファイルを開いて作業を行い、統合するといった手間や無駄な時間をカットできます。それでは、早速対象のファイルに共有権限を加えてみましょう。
共有をかけるタイミングは2通りあります。
ⅰ)ドライブのファイルキャビネットで右クリック
ⅱ)ファイル内の共有ボタンをクリック
上記のいずれでもファイルに対して共有権限をかけることができます。
また、作成したフォルダの閲覧権限は共有ボタンをクリックすると詳細を指定することができます。
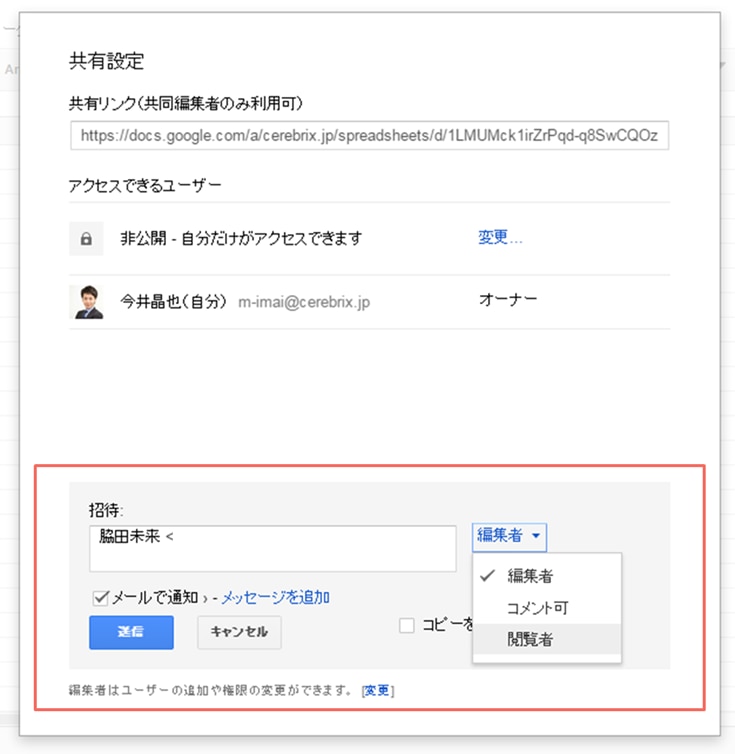
上記の赤枠内にあるように、このスプレッドシートを「誰と」共有するのか、また共有する対象者に対してどのような権限を持たせるのか、簡単に設定することができます。
例えば、図のように「編集者」として招待すれば、招待された対象者はこのファイルに入るだけでなく、スプレッド―シートを編集する権限を与えられることになります。同様に、「閲覧者」に設定すれば、招待された対象者はスプレッドシートを見ることはできるが、加筆修正することはできない設定での共有となるのです。
※ここで共有されたユーザーはGoogle Workspaceのアカウントがなくてもファイルの閲覧等が可能です
また、対象のファイル(ここではスプレッドシート)は、アクセスできるユーザーを「共有権限の招待」の有無にかかわらず、広範囲での条件設定を付与することが可能です。
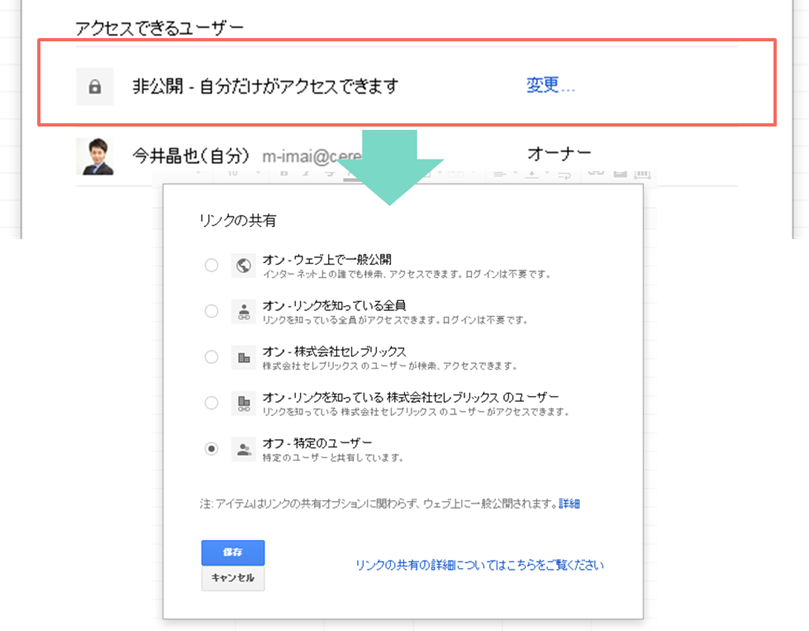
図のように、Web上で一般公開したり、ドメインを同じ会社に指定するなど、機密度合いに応じた、セキュリティレベルを設けることが可能です。
(e)マイクロソフトオフィスをグーグルアップスのアプリケーションに変換する
タイトルの通り、Microsoft OfficeのソフトはGoogleドライブでGoogle Workspaceのアプリケーションに変換することが可能です。先ず、ここではMicrosoft OfficeのソフトとGoogle Workspaceのアプリケーションの関係性を理解しましょう。

上図のように、例えばExcelをスプレッドシートに変換しアップロードすることが可能です。また、スプレッドシートのデータをExcelとしてダウンロードすることもクリックひとつで簡単に設定できます。
その方法は下記のようになります。
Microsoftをグーグルアップスに変換
上記の設定を行っておくと、エクセルなどのマイクロソフトオフィスのデータは、今後アップロードするす度に自動でGoogleアップスに変換されます。また、個別のファイルをGoogle Workspaceに変換する場合は、以下のような方法があります。
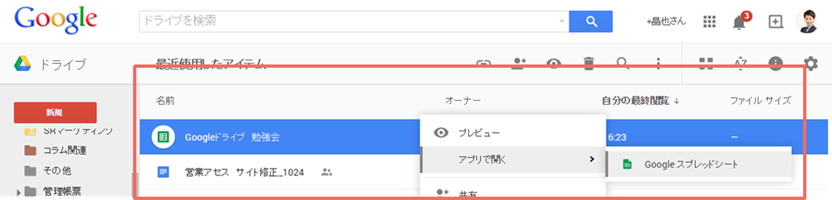
図のように、ファイルの選択画面で右クリックをしますと「アプリで開く」という選択が表示されます。そこにカーソルを合わせると、Google Workspaceで変換できるアプリケーションが候補として表示されます。
あわせてお読みください
本記事とあわせて、営業力を高めるための新規開拓チェックリストをぜひご活用ください。新規開拓で生産性を向上させ、成果を高めるためのチェックリストです。営業パーソンや営業組織が持つべき基本的なスタンス、起こすべき行動から、実際の営業活動で実施すべき項目までまとめています。
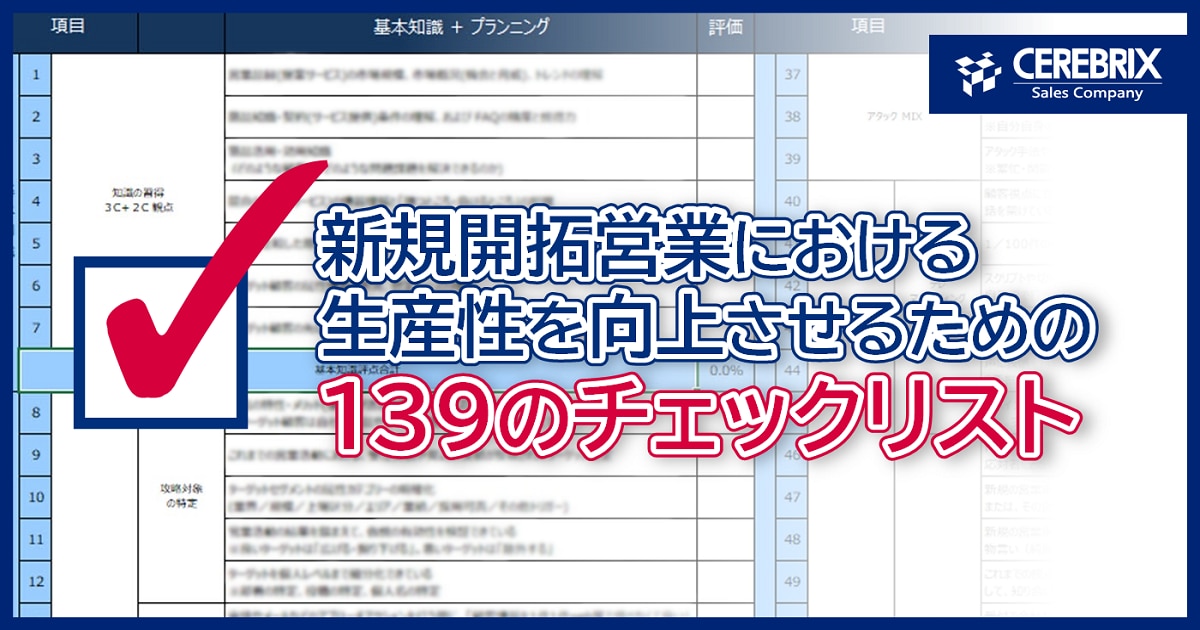
まとめ
今回はGoogle Workspaceの基礎編ということで、グーグルドライブの基本的な機能や用語等を解説させていただきました。
本コラムでも記載の通り、グーグルドライブはオンラインストレージの利点に加えて、ビジネスにおけるチームやグループ、そして個人単位で共有できる点が魅力のひとつです。Googleドライブの後編では、フォルダを作成する上でのポイントなど、より実務的な方法を解説させていただきますので、合わせてご覧いただけますと幸いです。
%E3%81%A8%E3%81%AF%EF%BC%9F%E4%BE%BF%E5%88%A9%E3%81%AA%E7%90%86%E7%94%B1%E3%81%A8%E5%9F%BA%E6%9C%AC%E7%9A%84%E3%81%AA%E4%BD%BF%E3%81%84%E6%96%B9%E3%82%92%E8%A7%A3%E8%AA%AC%20%7C%20%E6%A0%AA%E5%BC%8F%E4%BC%9A%E7%A4%BE%E3%82%BB%E3%83%AC%E3%83%96%E3%83%AA%E3%83%83%E3%82%AF%E3%82%B9&res=1280x720&is_new_uid=true&_tcuid=202504180443231985&_tcsid=202504180443238906)